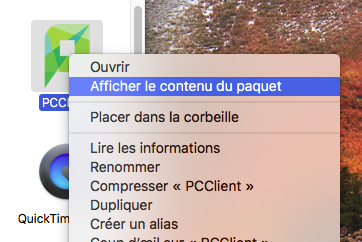Ceci est une ancienne révision du document !
Utilisateurs sous macOS
Cette note concerne les utilisateurs de mac fixes et portables.
Cette installation fonctionne uniquement pour les postes fournis par l'Université. Les personnes utilisant du matériel personnel doivent continuer à utiliser les solutions “mail to print” et “web to print”.
Prérequis : votre mac doit être connecté au réseau wifi “eduroam”, ou sur le réseau filaire par le biais d'un câble RJ45 ou d'une station d'accueil.
Les captures d'écrans ci-dessous proviennent de macOS High Sierra (Version 10.13.6). En fonction de votre version, certaines fenêtres peuvent différer.
Prérequis : il faut que le mac soit intégré au domaine Windows.

Suppression de la version précédente du client PaperCut
Avant de supprimer l'application depuis le dossier “Applications”, il faut supprimer le lancement automatique de l'agent. Pour cela, soit vous exécutez la commande suivante dans une fenêtre terminal :
sudo defaults delete com.apple.loginwindow LoginHook
Soit vous allez ouvrir le contenu de l'application puis dans le dossier /Contents/Resources/ exécutez le script “delete-login-hook.command”.
Dans le dossier application, cliquez avec le bouton droit sur PaperCut :
Choisissez ensuite “Afficher le contenu du paquet” :
Puis dans le sous-dossier “/Contents/Resources/” exécutez le script “delete-login-hook.command” :
Pour terminer, saisissez votre mot de passe :
Maintenant que le lancement automatique de l'application PaperCut est supprimé du système, glissez-la dans la corbeille.
Installation des drivers Toshiba
Le driver est téléchargeable ici : toshiba_colormfp.dmg.gz
Dans les captures d'écrans suivantes, celles demandant un login et mot de passe ou l'autorisation de l'exécution d'une application téléchargée hors “App Store” n'apparaissent pas. Lorsqu'une de ces fenêtres apparaît, allez dans les “Préférences Système…” pour autoriser l’exécution.
Ajout de l'imprimante réseau
Allez dans les “Préférences Système” puis ouvrez “Imprimantes et scanners”. Cliquez ensuite sur le + en bas à gauche de la fenêtre pour installer la nouvelle file virtuelle “TOSHIBA-impression”.
Une fenêtre s'ouvre dans laquelle vous voyez les imprimantes disponibles sur le réseau. Sélectionnez “TOSHIBA-impression” :

Dans la même fenêtre, déroulez le champ “Utiliser :” et choisissez “Sélectionner le logiciel…”

Dans la nouvelle fenêtre, sélectionnez “TOSHIBA ColorMFP” (c'est le driver installé juste avant) :

Une fois validé, vous revenez à la fenêtre précédente. Cliquez sur “Ajouter” :

Complétez la fenêtre de configuration comme ci-dessous puis validez par “OK” :

L'imprimante réseau est maintenant installée :
Installation du client PaperCut
Depuis la barre Finder, dans le menu “Aller”, choisissez “Se connecter au serveur…” :
Dans la nouvelle fenêtre, saisissez "smb://toshiba.unimes.local/" et cliquez sur “Se connecter” :
Sélectionnez “PCClient” dans la nouvelle fenêtre qui s'ouvre :
Allez dans le dossier “mac”, et cliquez sur “client-local-install” :
Cliquez sur “YES” :
Quelques secondes après, “PCClient” est dans le dossier “Applications”.
Installation sur macOS 10.15 Catalina
Le script d'installation locale du client papercut, client-local-install, ne fonctionne plus sur macOS Catalina, car il est toujours en 32 bits.
La solution de contournement et la manière beaucoup plus simple d'installer le client sur macOS consiste à copier le PCClient.app du serveur dans le dossier local /Applications - comme vous le feriez avec d'autres applications macOS. Le PCClient.app s'exécutera ensuite avec succès (vous devrez cliquer avec le bouton droit sur l'application et sélectionner ouvrir, puis l'ouvrir à nouveau la première fois que vous l'exécutez).(source : https://www.papercut.com/kb/Main/KnownIssues-macOS#macos-10-15-catalina)
Lancement automatique du client PaperCut
Sur MacOS X 10.7 et plus récent
Pour les Mac exécutant OS X 10.7 et versions ultérieures, launchd est l'approche la plus pratique pour lancer PCClient.app. Comme Apple a commencé à se concentrer fortement sur la sécurisation de l'accès root aux systèmes, les hooks de connexion ont été abandonnés au profit de LaunchDaemons et de LaunchAgents et disposent d'un accès au système plus sûr et moins étendu.
On télécharge le launchd.plist ici : papercut_launchd.zip
Contenu de ce fichier :
<?xml version="1.0" encoding="UTF-8"?>
<!DOCTYPE plist PUBLIC "-//Apple//DTD PLIST 1.0//EN" "http://www.apple.com/DTDs/PropertyList-1.0.dtd">
<plist version="1.0">
<dict>
<key>Label</key>
<string>com.papercut.client.agent</string>
<key>ProgramArguments</key>
<array>
<string>/Applications/PCClient.app/Contents/MacOS/JavaAppLauncher</string>
</array>
<key>RunAtLoad</key>
<true/>
</dict>
</plist>
Copiez ce fichier dans le dossier /Library/LaunchAgents/ :
mv com.papercut.client.plist /Library/LaunchAgents/
Depuis un terminal, forcez les permissions sur ce fichier en tapant les commandes suivantes :
cd /Library/LaunchAgents/ sudo chown root:wheel com.papercut.client.plist sudo chmod 644 com.papercut.client.plist
Vérifiez les permissions sur le fichier :
ls -lah com.papercut.client.plist
Le résultat doit être :
-rw-r--r--@ 1 root wheel 458B Jul 29 2014 com.papercut.client.plist
Maintenant, le client PaperCut se lancera à l'ouverture de session.
Important pour les MacBooks (portables) : Comme ces Mac sont utilisés sans être connectés au serveur PaperCut, il faut modifier le fichier “com.papercut.client.plist” en remplaçant «KeepAlive» par «RunAtLoad». Cela ouvrira l'application PCClient.app une seule fois lors de la connexion de l'utilisateur au lieu de la lancer sans cesse.
Sur MacOS X 10.6 et plus ancien
Sur ces versions, il faut exécuter le script “install-login-hook.command” afin de lancer le client PaperCut à l'ouverture de session d'un utilisateur. Pour cela, depuis le dossier “Applications”, cliquez avec le bouton droit sur l'application “PaperCut” puis choisissez “Afficher le contenu du paquet” :
Allez dans le dossier /Contents/Resources/ et exécutez le script “install-login-hook.command” :
Si l'installation s'est bien terminée, par la suite, le client PaperCut s'exécutera à l'ouverture de session.