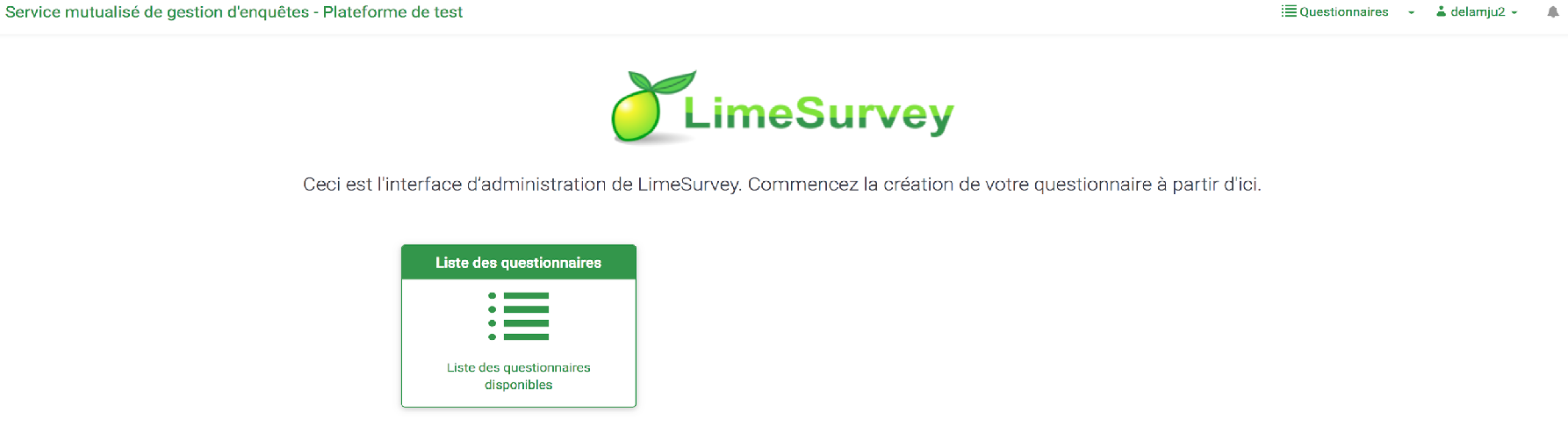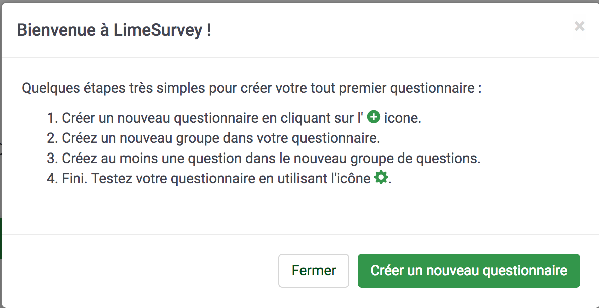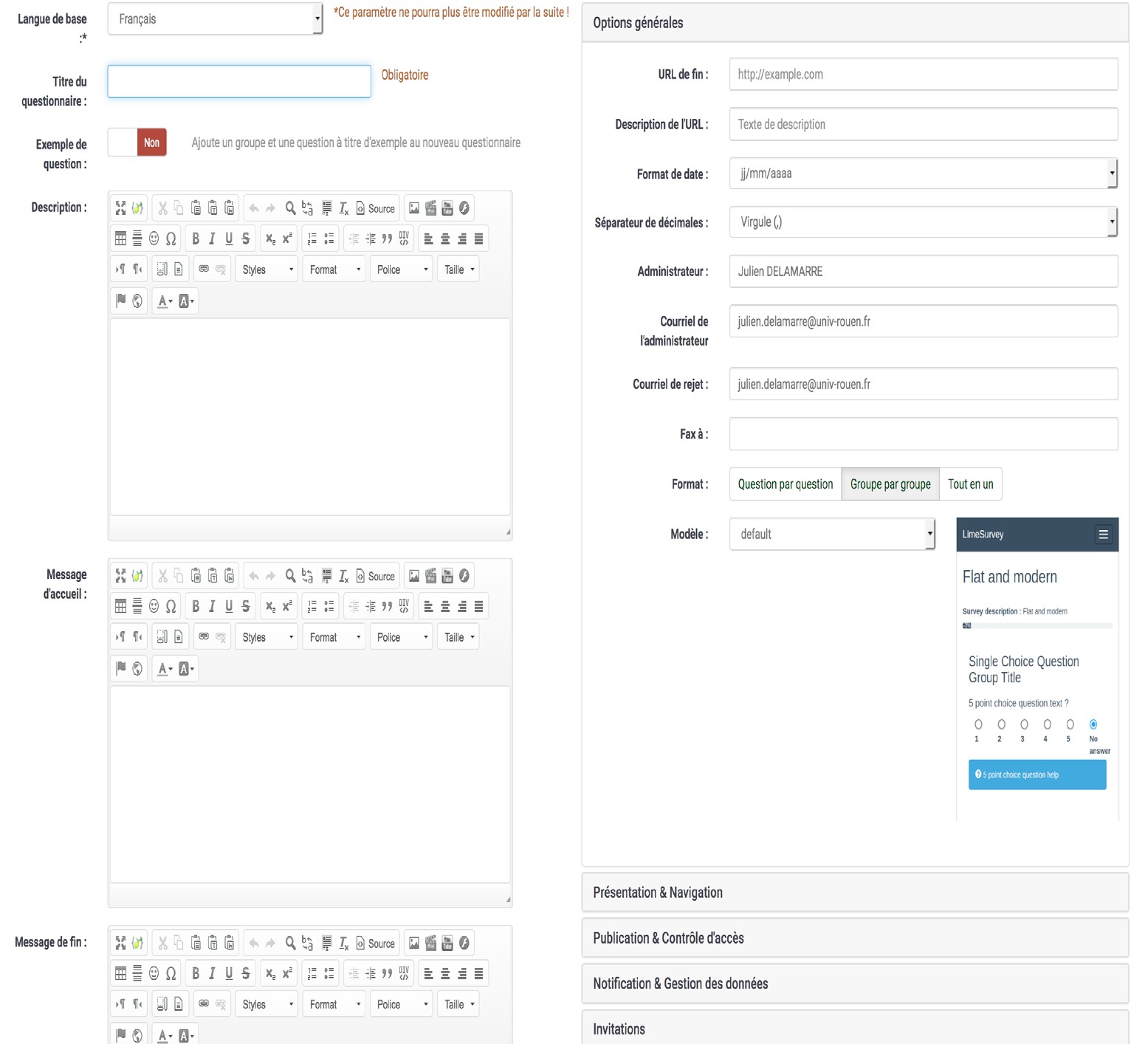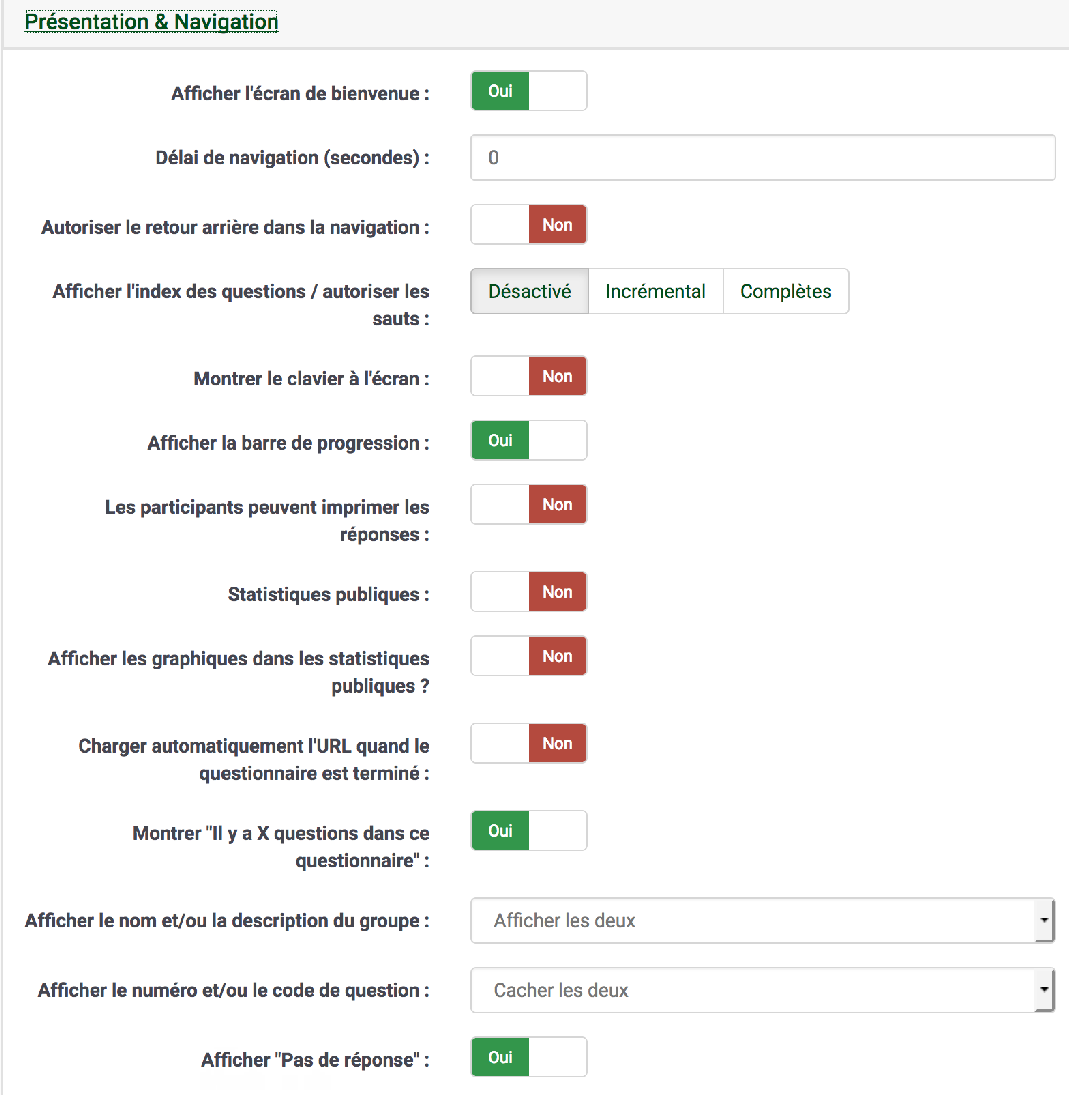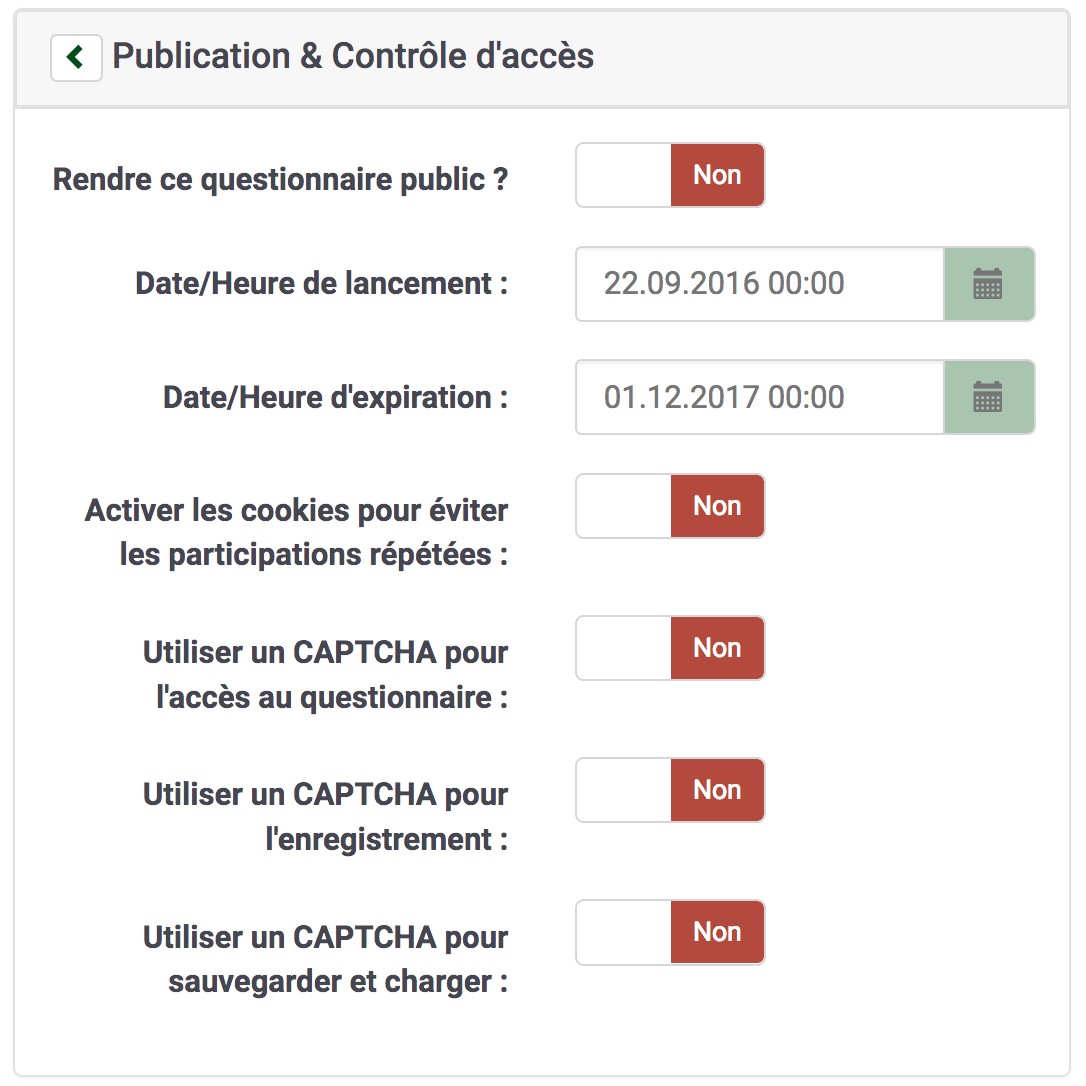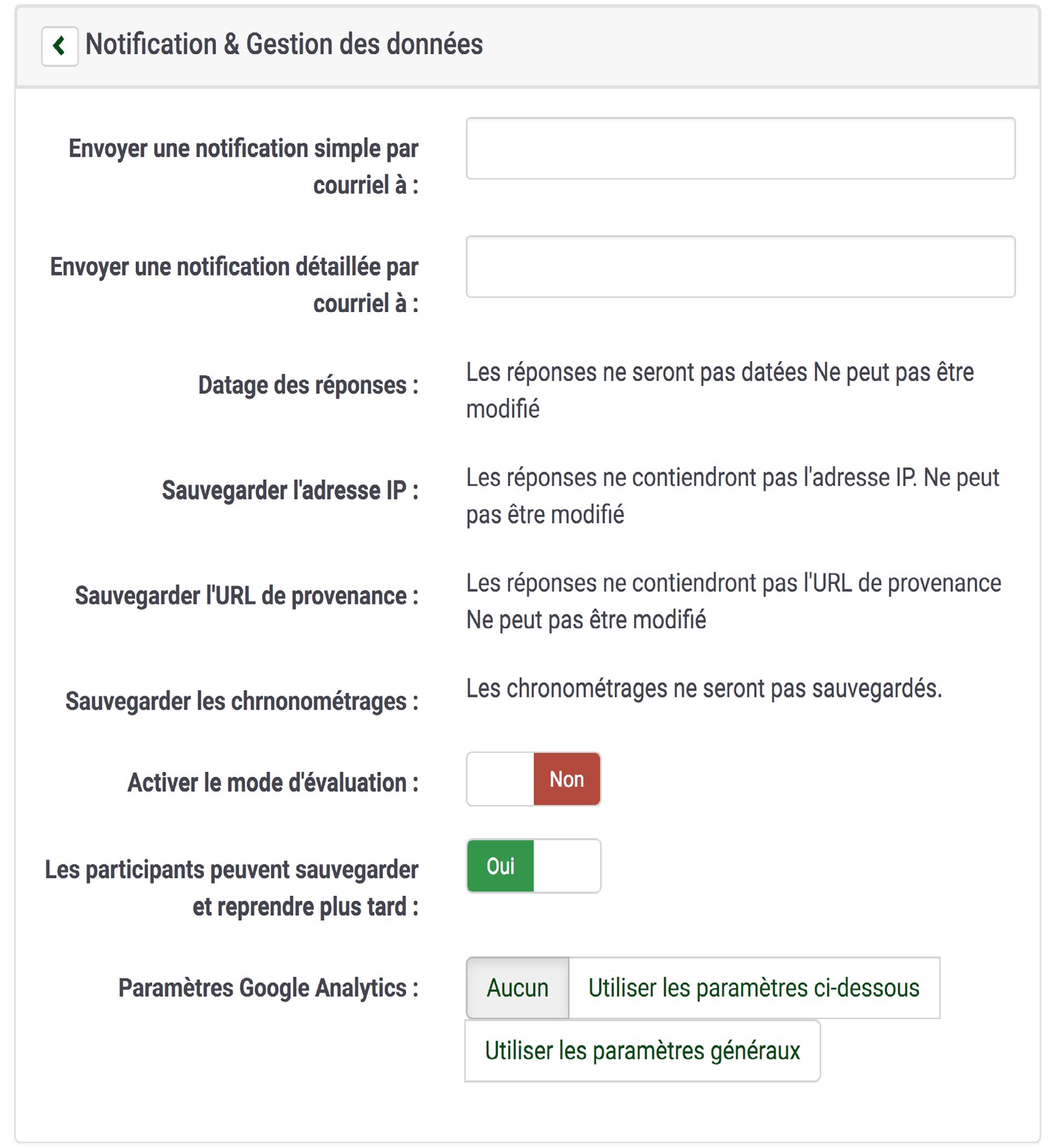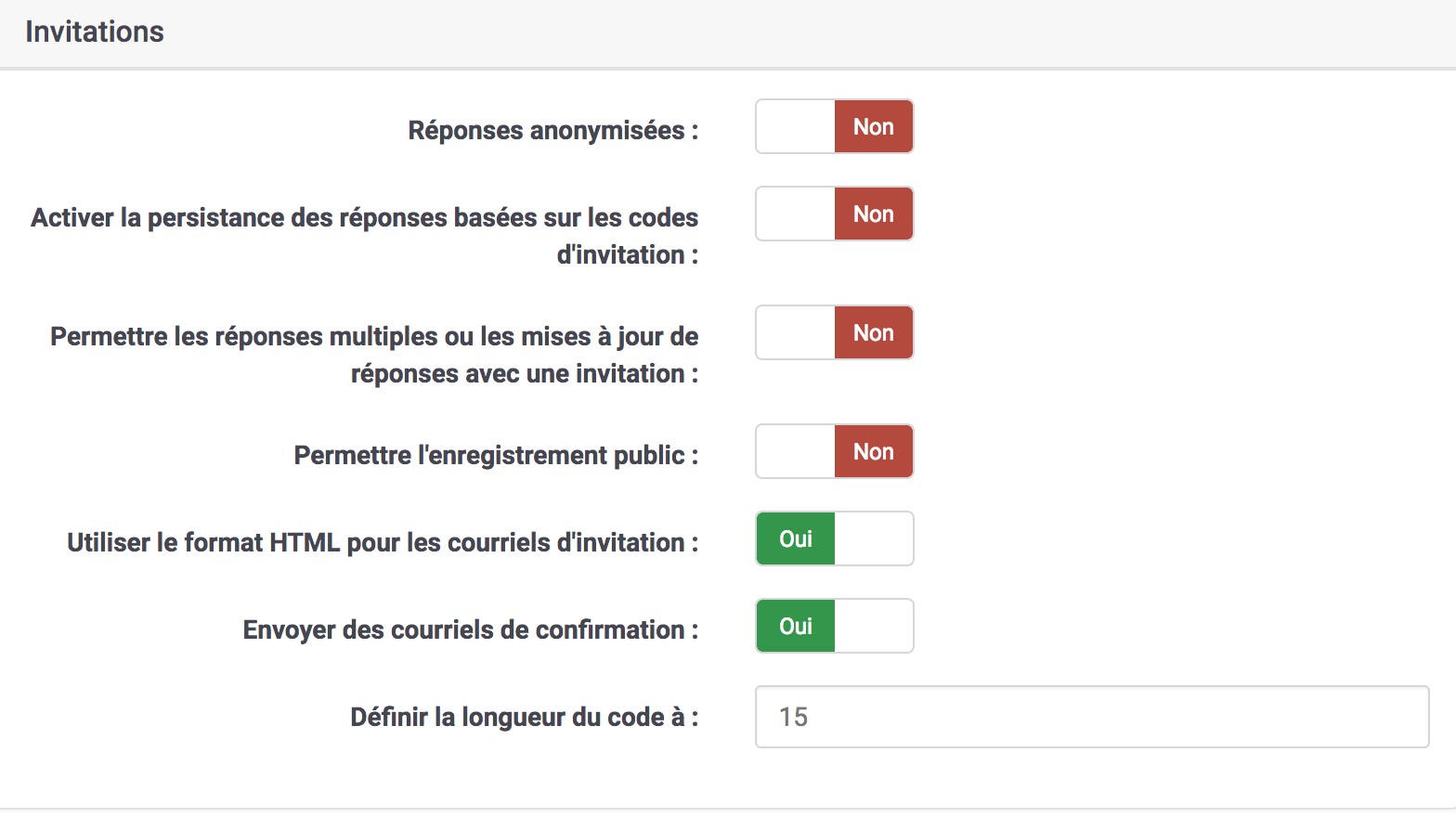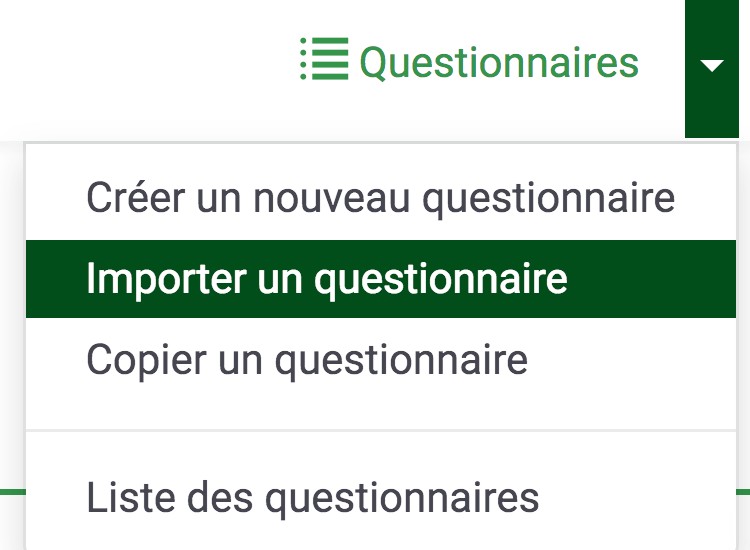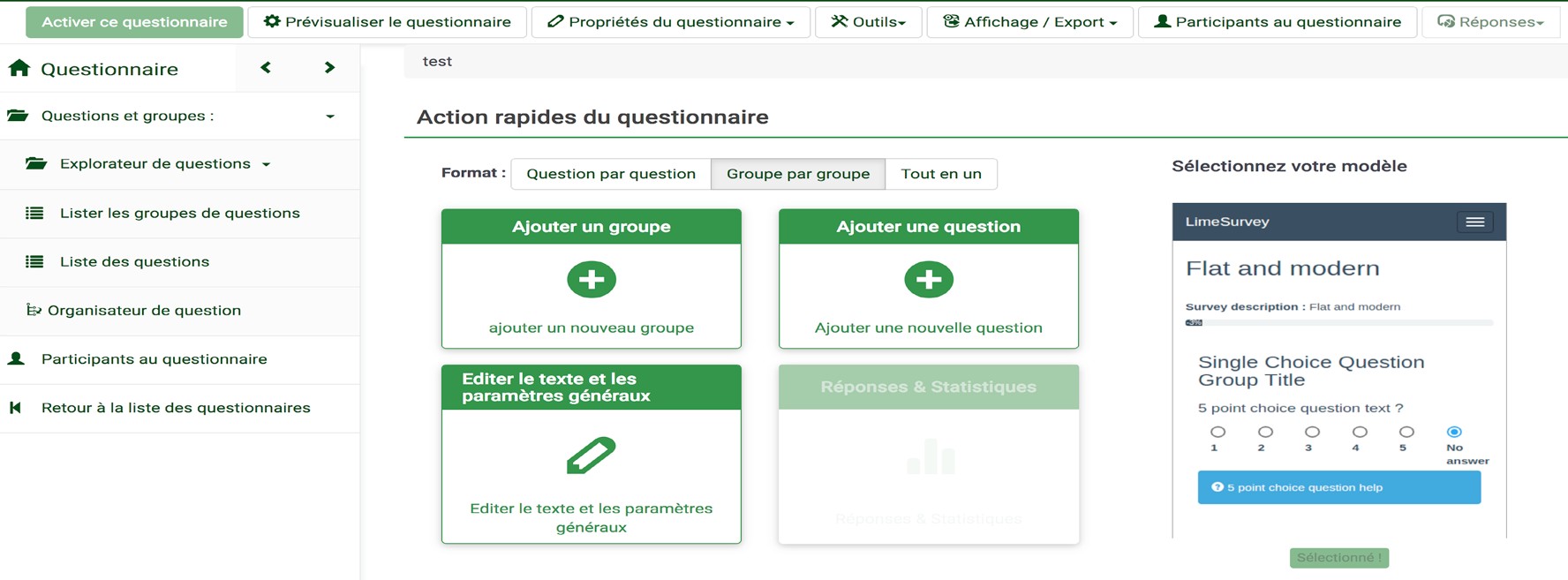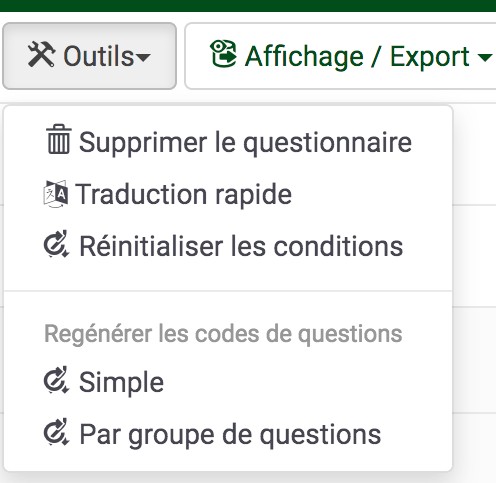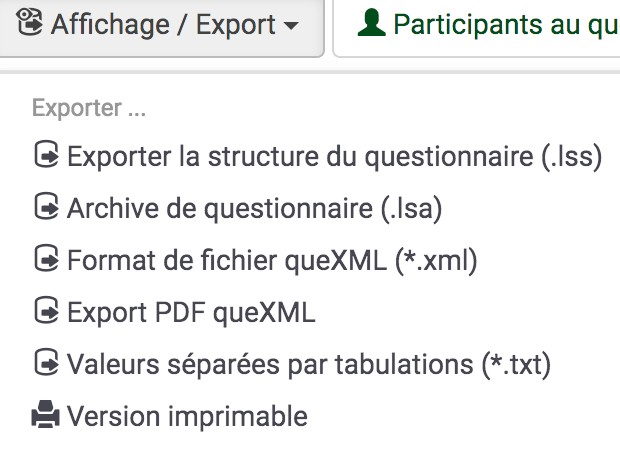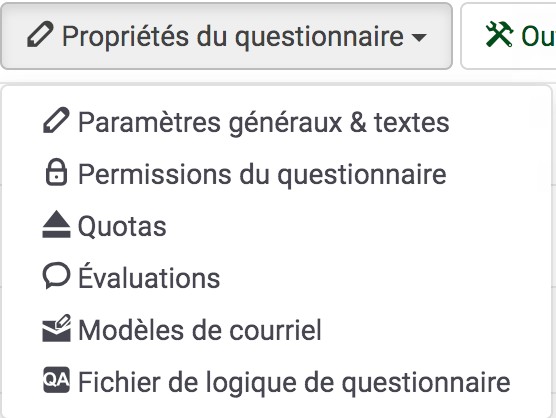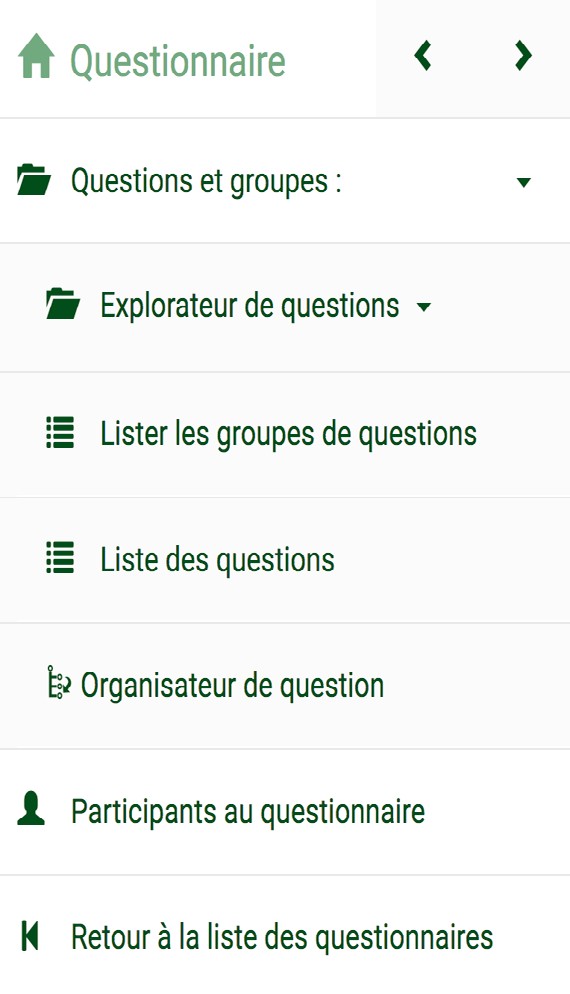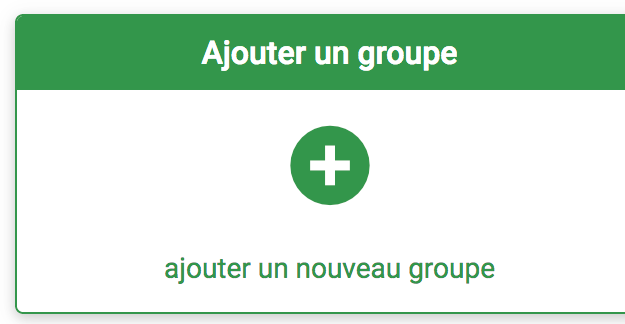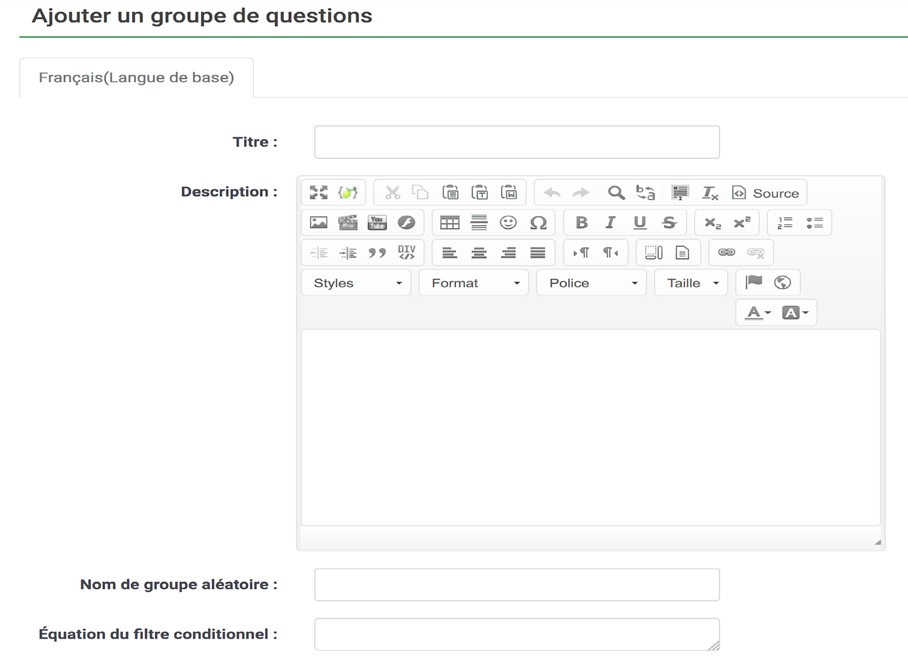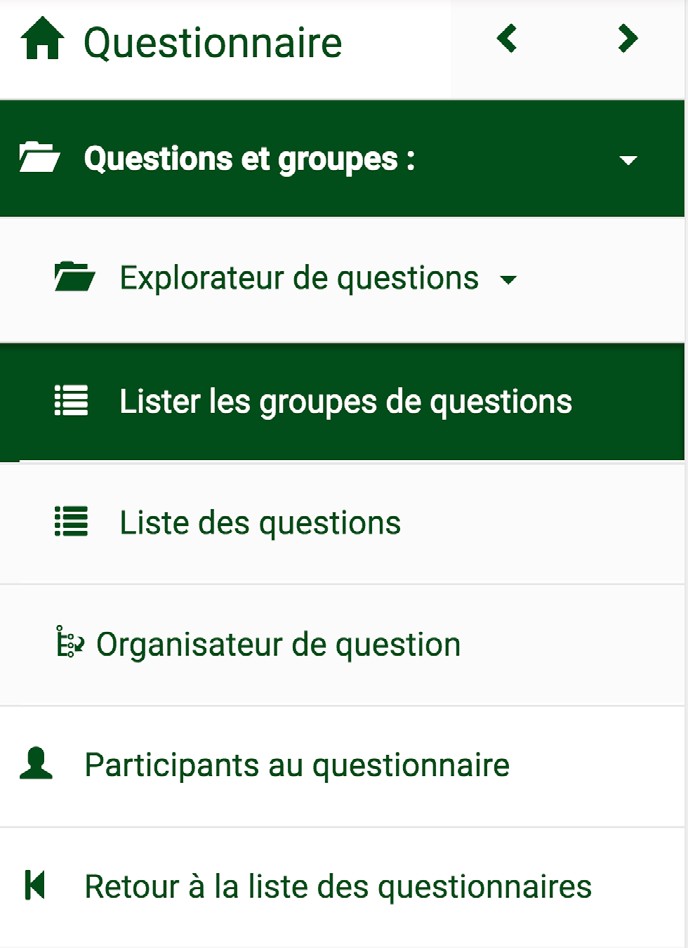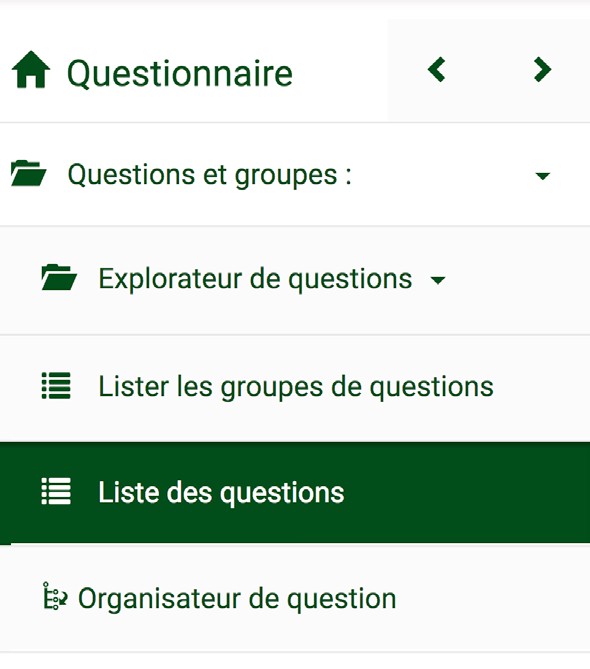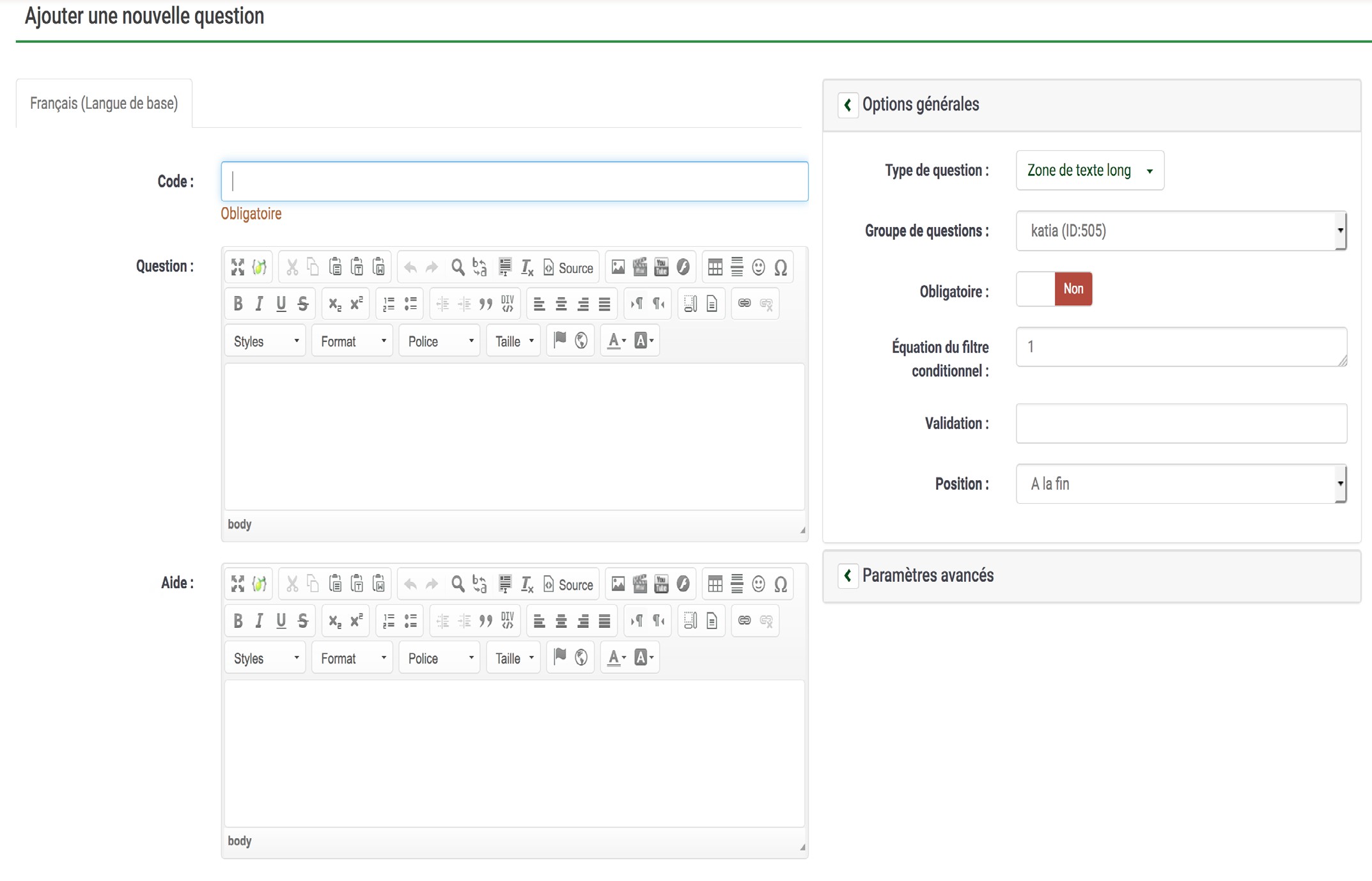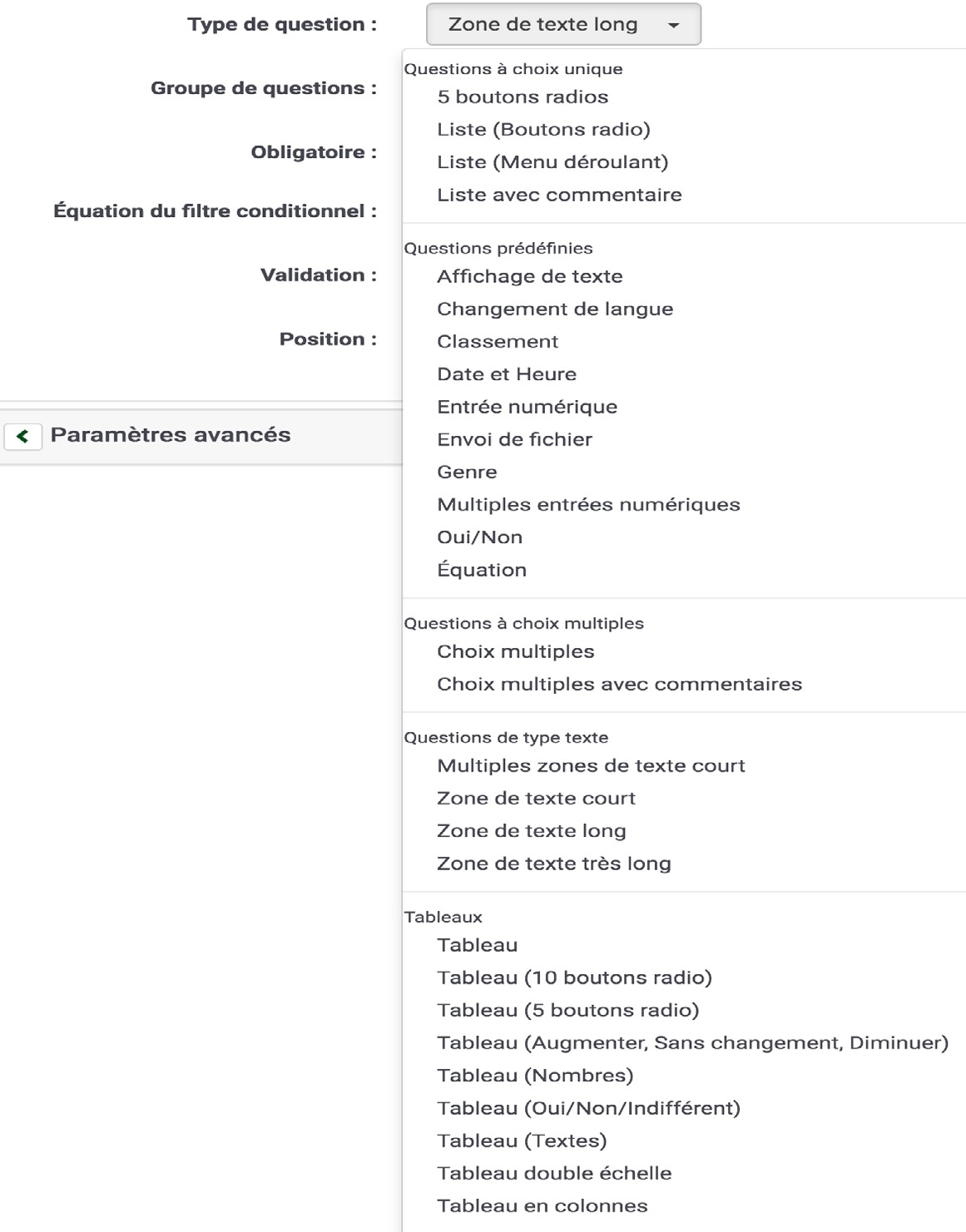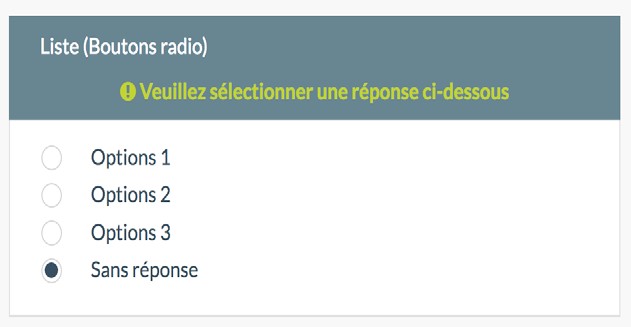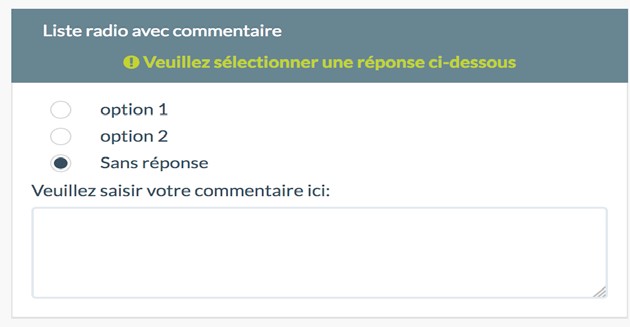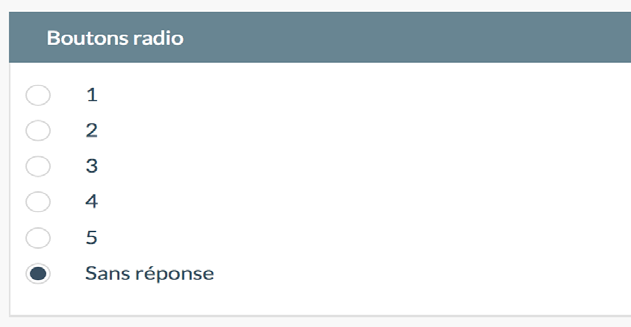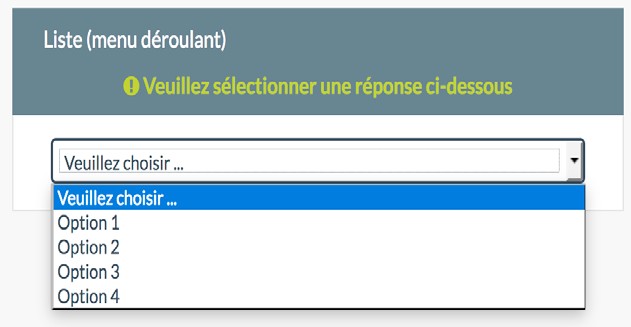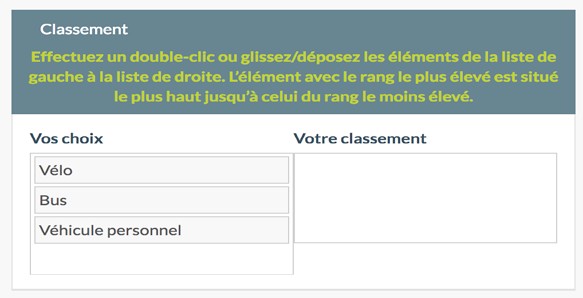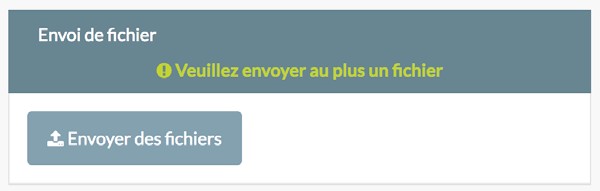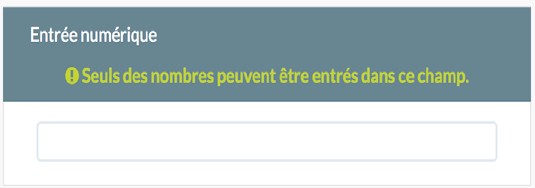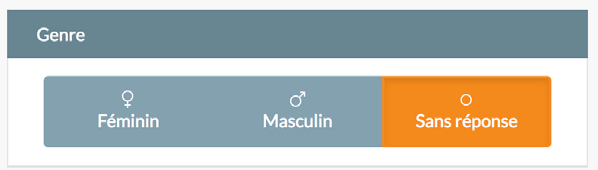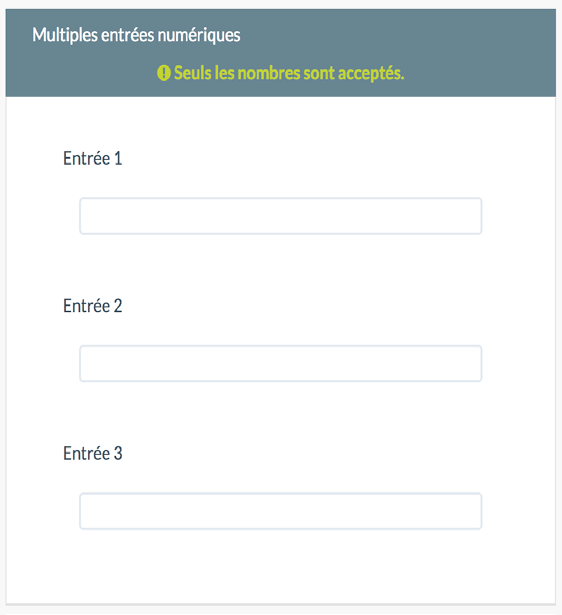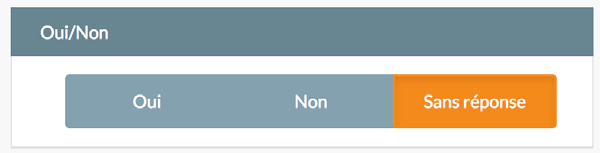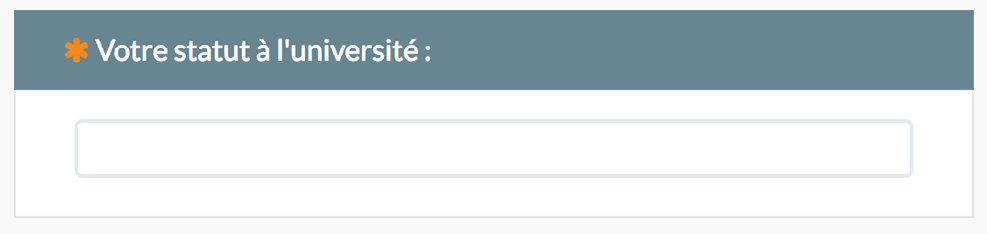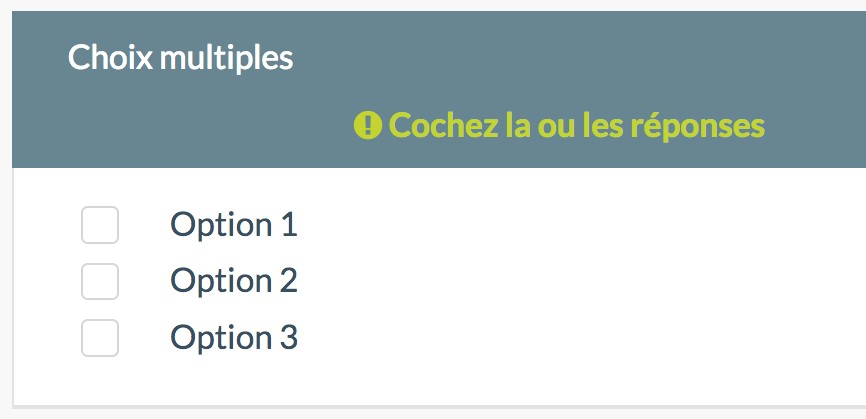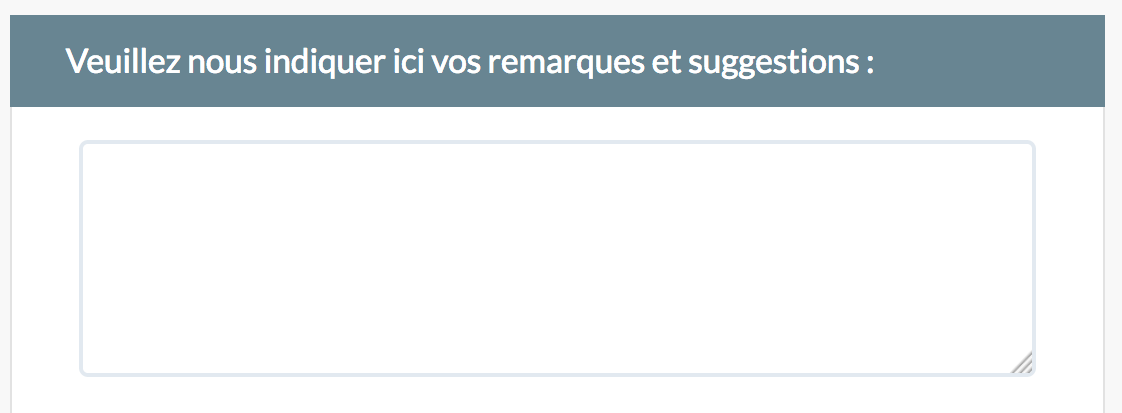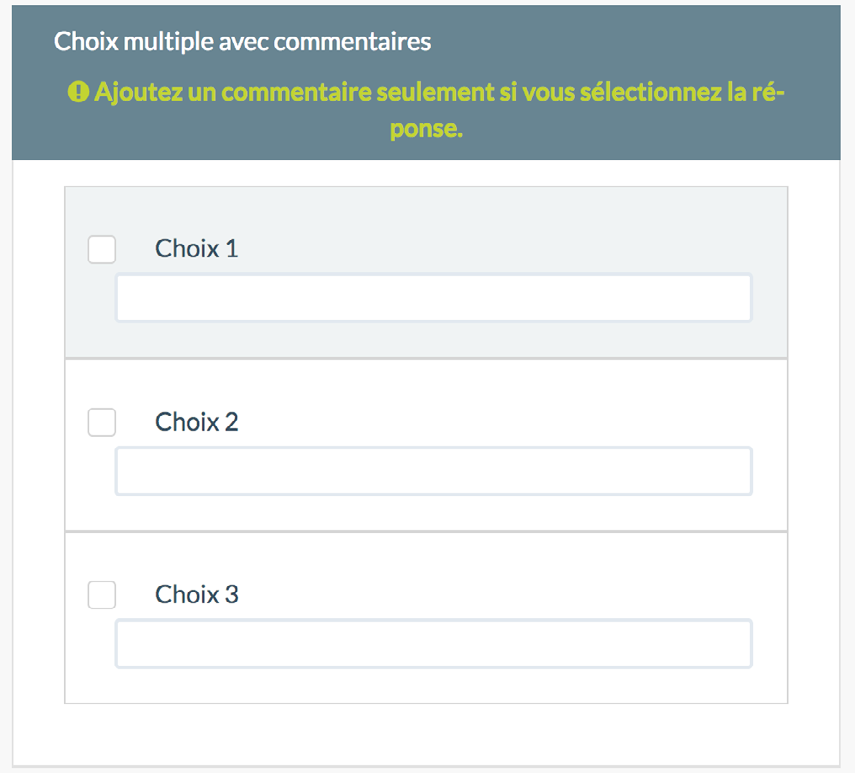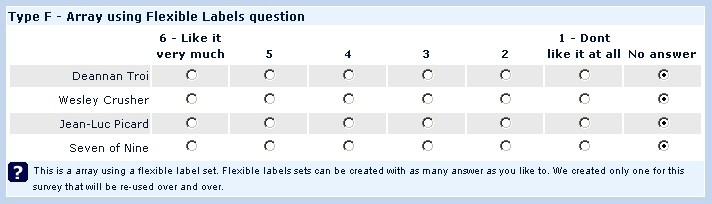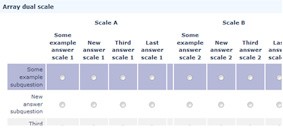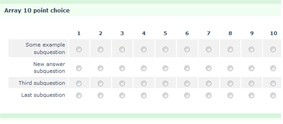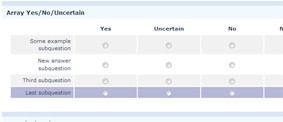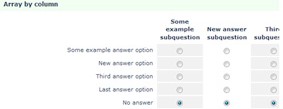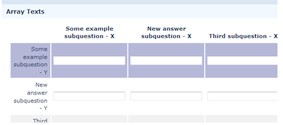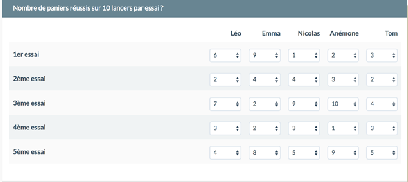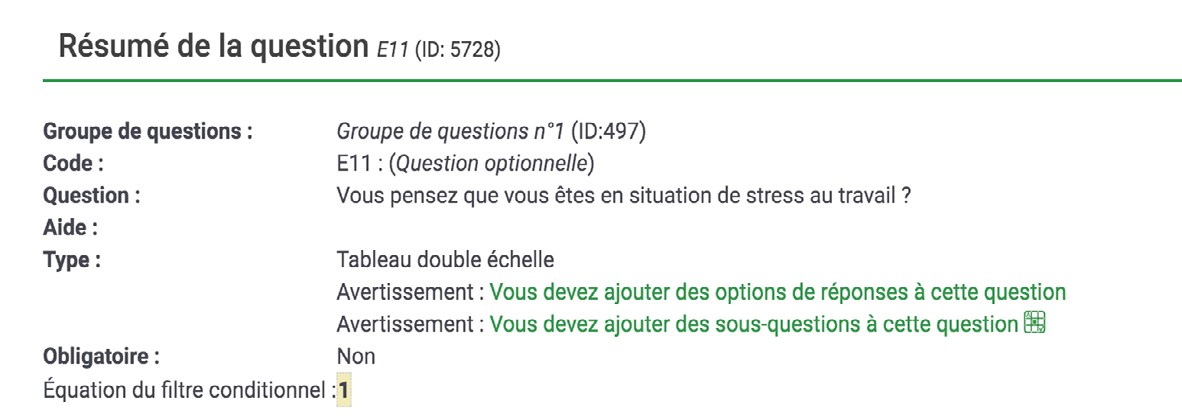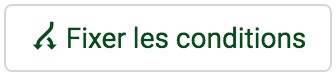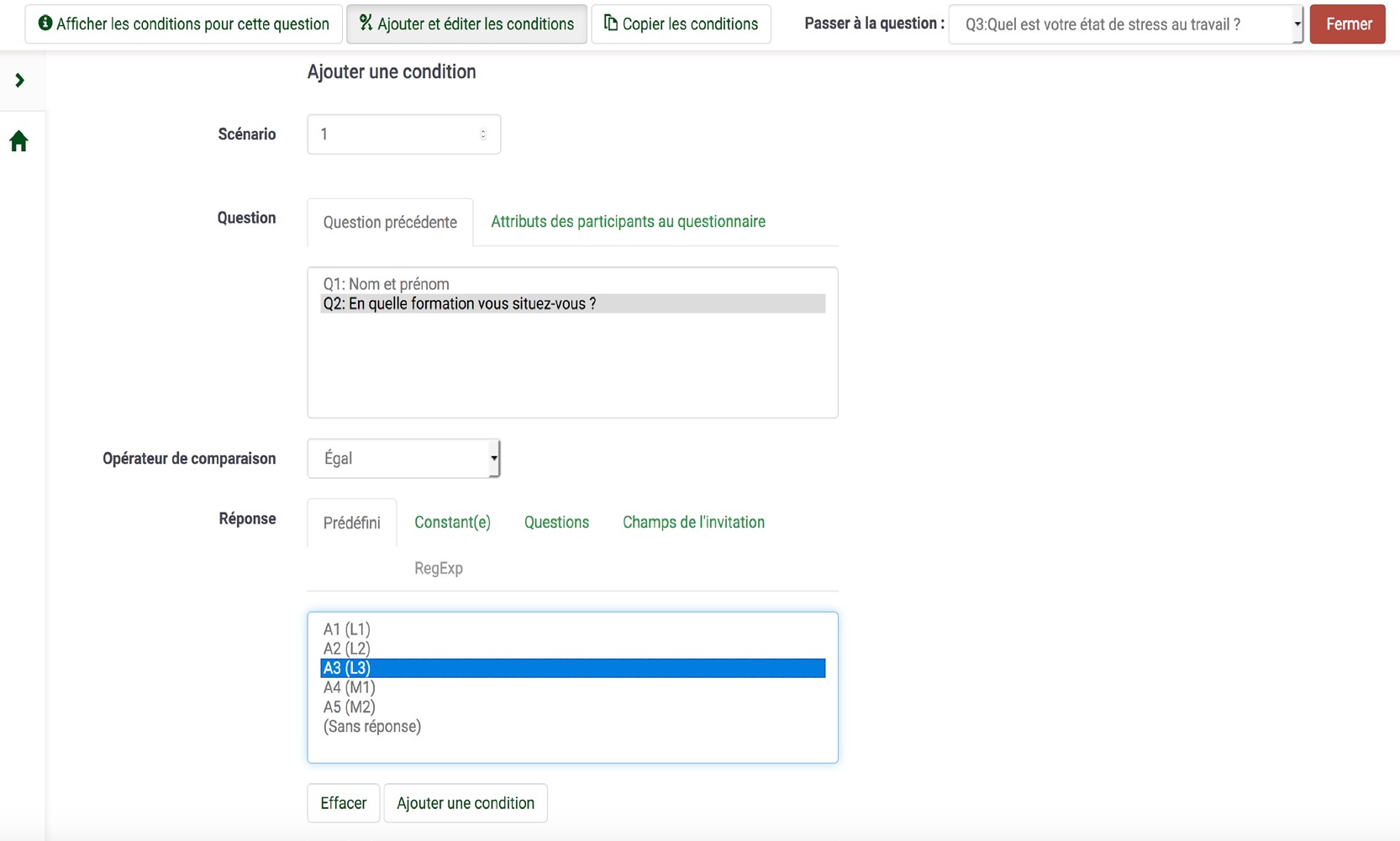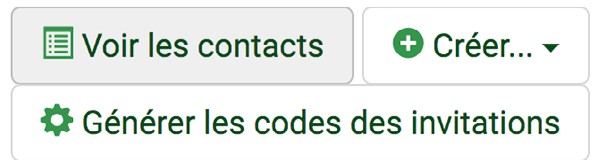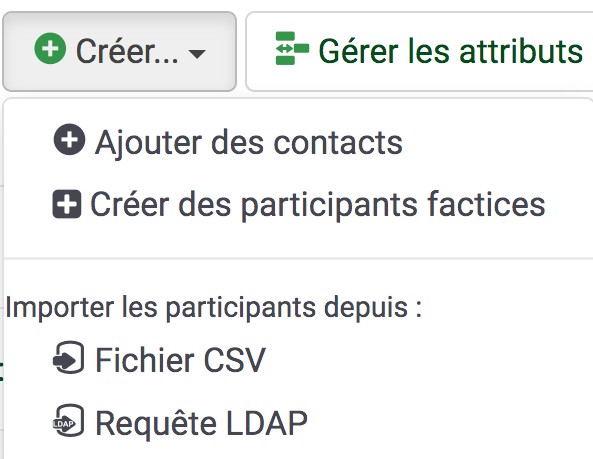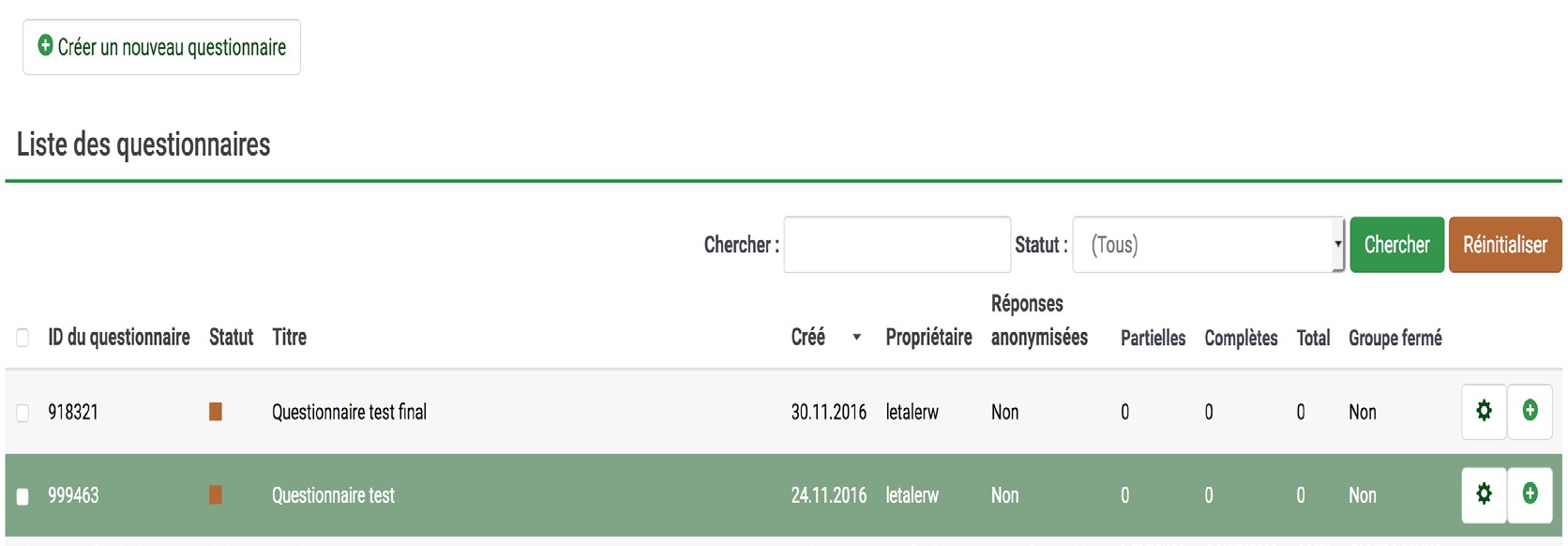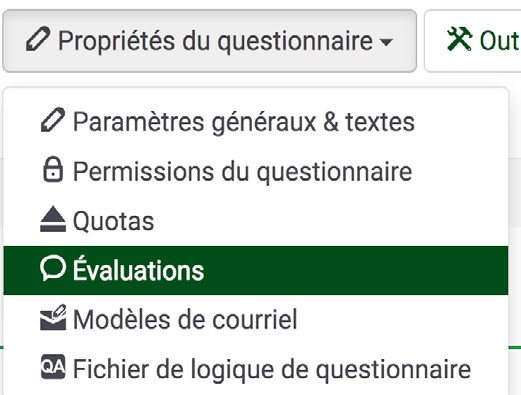Table des matières
Guide limesurvey - Outil d’enquêtes
Présentation
L’outil LimeSurvey, permet de créer rapidement des questionnaires et des enquêtes en ligne qui pourront recevoir les réponses de dizaines de milliers de participants. Ce tutoriel vous permettra de mieux comprendre l’outil afin de créer, rapidement, votre enquête.
Une enquête est constituée au minimum des trois composantes suivantes :
1. Le nom de l’enquête
Le nom de l’enquête parle de lui même : c'est le nom donné au sondage. Ce nom permet d'accéder à de nombreuses options relatives au sondage dans son ensemble. On y trouvera notamment les options telles que le 'message de bienvenue', la description de l’enquête, les informations pour contacter l'administrateur du sondage, sous quelle forme le sondage doit être présenté.
2. Au minimum un groupe de questions
Les questions d'une enquête sont ré-parties dans des groupes. Cela permet de structurer logiquement l’enquête en regroupant les questions par thème. Un groupe de questions possède un titre et une description optionnelle. Vous devez définir au minimum un groupe par enquête, même si vous ne désirez pas subdiviser l’enquête en plusieurs groupes.
3. Au minimum une question par groupe
Les questions sont le cœur de votre enquête et sont placées dans des groupes. Il n'y a pas de limite technique au nombre de questions que vous pouvez définir dans votre enquête, ni dans le nombre de questions par groupe. Une question comprend le texte de la question ainsi que des paramètres permettant de définir le type de réponse que vous attendez. Vous pouvez aussi ajouter une 'Aide' sous forme d'un petit texte explicatif ainsi que préciser si la question est obligatoire (la question doit avoir une réponse pour continuer l’enquête).
 LimeSurvey est un logiciel aux sources ouvertes (open-source) et un logiciel libre (free software).
LimeSurvey est un logiciel aux sources ouvertes (open-source) et un logiciel libre (free software).
Page d'accueil
Création d’un nouveau questionnaire
Cliquer sur « créer un nouveau questionnaire »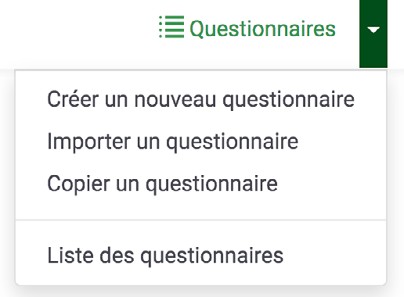
Renseignez les informations de base et la rubrique « options générales» :
- Titre : Ce champ est le nom du questionnaire sous la forme d’un texte bref qui s’affichera sur chaque page du questionnaire.
- Description : Permet d’entrer une description du questionnaire. Vous pouvez utiliser du code HTML, ajouter des images, utiliser l’éditeur WYSIWYG incorporé.
- Message d’accueil (de bienvenue): Permet d’entrer un message qui s’affichera lorsqu’un participant se connectera la première fois sur la page du questionnaire.
- Message de fin : Permet de présenter un message final à la personne terminant votre enquête.
- URL de fin : Proposée en tant que lien à la fin du questionnaire, elle vous permet de rediriger les participants vers une page de votre choix. Elle doit débuter par “http:” ou “https:”
- Administrateur : Il sera inclus dans chaque courriel envoyé aux participants (pour les invitations par exemple) en tant que nom d’expéditeur.
- Courriel de l’administrateur : Elle est utilisée en tant qu’adresse de réponse (‘reply to:’) sur les courriels envoyés. Il est possible d’y inclure plusieurs adresses de courriels en les séparant par un point virgule.
- Format :
- « Question par question » : Affichera une question par page.
- « Groupe par groupe » : Affichera les questions d’un même groupe sur la même page.
- « Tout en un » : Le questionnaire affichera toutes les questions sur une seule page. Le message de bienvenue, tout comme le bouton d’envoi des réponses apparaîtront sur cette même page.
- Modèle : Choisissez un modèle parmi les modèles proposés. Un aperçu des modèles permet de faciliter votre choix.
Renseignez la rubrique «Présentation & navigation»
- Délai de navigation : Vous pouvez choisir d’appliquer un compte à rebours sur les boutons de navigation « précédent », « suivant » et « envoyer » pour chaque question à l’écran : l’utilisateur ne peut pas cliquer sur les boutons de navigation des questions tant que le compte à rebours n’est pas terminé. Par défaut (à 0), cette option n’est pas activée.
- Autoriser le retour arrière dans la navigation : pour autoriser les retours et les modifications.
- Afficher l’index des questions : Désactivé, incrémental, complètes : affiche un in-dex des groupes de questions à droite de l’écran de saisie de l’utilisateur.
- Montrer le clavier à l’écran : pour obtenir un clavier virtuel pour la saisie.
- Les participants peuvent imprimer les réponses : Cela génère un lien hypertexte sur la dernière page, lequel permet d’afficher une page Web avec toutes les questions-réponses du participant.
- Charger automatiquement l’URL quand le questionnaire est terminé ? : Si vous activez cette option, l’utilisateur sera automatiquement dirigé vers l’URL de fin après l’envoi du questionnaire.
- Afficher « Pas de réponse » : Vous devez désactiver cette option si vous souhaitez que les personnes interrogées répondent à toutes les questions.
N’oubliez pas de sauvegarder vos informations

Renseignez la rubrique «Publication et contrôle d’accès»
- Rendre ce questionnaire public ? Cette option décochée, seuls les utilisateurs ayant connaissance de l’adresse du questionnaire (avec ou sans code d'invita-tion) peuvent y accéder. Ce réglage permet de garder le questionnaire privé.
- Date/heure de lancement ? : Ceci permet de définir une date à laquelle le sys-tème activera le questionnaire automatiquement à minuit. Avant cette date, personne ne pourra répondre au questionnaire.
- Date/heure d’expiration : Ceci permet de définir une date à laquelle le système désactivera le questionnaire automatiquement à minuit. Après cette date, personne ne pourra répondre au questionnaire.
- Activer les Cookies : Un cookie sera sauvegardé dans le navigateur du participant, pour chaque questionnaire, dès que les données du participant seront envoyées. Ce cookie empêchera le même ordinateur de répondre plusieurs fois au questionnaire. Le niveau de sécurité de ce moyen de contrôle reste faible mais permet d'éviter de multiples saisies par un même client. Cette option ne fonctionne pas si vous utilisez un code d’invitation pour inviter les participants à répondre au questionnaire.
- Utiliser un CAPTCHA : Il permet de faire la différence entre un questionnaire rempli par un humain ou par un robot, en lui posant une question ou une suite de lettres à reproduire. Cela permet donc de filtrer les attaques contre le questionnaire.
Renseignez la rubrique «Notification et gestion des données»
- Notification simple ou détaillée par mail : un courriel est envoyé à l'administrateur pour l'informer qu'un participant a complété un questionnaire.
- Datage des réponses : Ce champ vous permet de définir si les réponses au questionnaire seront horodatées ou non. Si vous choisissez « Oui », un champ indiquant la date et l’heure sera ajouté à chaque réponse pour indiquer quand celle-ci a été soumise.
- Sauvegarder l'adresse IP ? : Ce champ vous permet de définir si le questionnaire enregistrera pour chaque réponse l'adresse IP à partir de laquelle celle-ci aura été soumise. Si vous choisissez «Oui», un champ indiquant l'adresse IP sera ajouté à chaque réponse pour indiquer à partir de quelle adresse celle-ci a été soumise.
- Sauvegarder l’URL de provenance : Ce champ vous permet de définir si l’URL de provenance sera enregistrée pour chaque réponse. Si vous choisissez «Oui», un champ supplémentaire sera ajouté à la réponse, indiquant l’URL de provenance de celle-ci. L’URL de provenance est l’URL à partir de laquelle l’utilisateur a été conduit vers l’URL de votre questionnaire.
- Sauvegarder les chronométrages ? : Activée, cette option permet de connaître le temps passé par questionnaire.
- Activation du module d’évaluation : Cette option vous permet d’attribuer des points à chacune des réponses au questionnaire. Vous pouvez valoriser certaines réponses et faire des QCM, par exemple.
Renseignez la rubrique «Invitations»
- Réponses anonymisées : Cette option détermine si les réponses au questionnaire doivent être liées aux informations nominatives des participants (de la table des invitations), ou bien, au contraire, si les réponses doivent rester anonymes. Par défaut ce paramètre est activé. Dans ce cas, un horodatage factice (01-01-1980) sera utilisé pour toutes les réponses afin d’assurer l’anonymat des participants.
Si vous choisissez « Non », vous devrez définir une table des invitations pour le questionnaire au moment de son activation.
- Activer la persistance des réponses basées sur les codes d’invitation : Cela permet à une personne interrogée de revenir sur la saisie en cours de son questionnaire qu’il n’avait pas terminé.
- Permettre l’enregistrement public : Si vous désirez ouvrir votre questionnaire à tous mais avoir le système de contrôle utilisable avec les invitations. En cochant l’option, les répondants vont pouvoir s’inscrire avant de répondre à votre questionnaire. Après s’être inscrits, ils recevront une adresse URL pour remplir le questionnaire.
- Définir la longueur du code à : Il s’agit du nombre de caractères dans le token, c’est-à-dire la clef d’identification de l’invité. Elle se retrouvera dans l’URL d’appel de son questionnaire. Ces clefs uniques doivent absolument être générées avant l’envoi des invitations !
Import et export d’un questionnaire
Importer un questionnaire
Importation depuis l'écran d'administration Si vous avez précédemment exporté un questionnaire de Limesurvey (au format LSS ou LSA), vous pouvez alors l'importer depuis le menu «questionnaire» situé en haut de l’interface.
Pour importer un questionnaire, cliquez sur le menu « Questionnaires » puis sélectionnez l’option « Importer un questionnaire »
Cliquez ensuite sur le bouton “Parcourir” pour sélectionner le fichier souhaité. Le processus d'importation est capable de lire les formats de fichiers LSS et LSA. Vous pouvez d’ailleurs importer des questionnaires de précédentes versions.
La fonction d'importation renumérote 'intelligemment' les identifiants du questionnaire, des groupes, des questions, des réponses et des conditions de manière à assurer les liens entre ces composants.
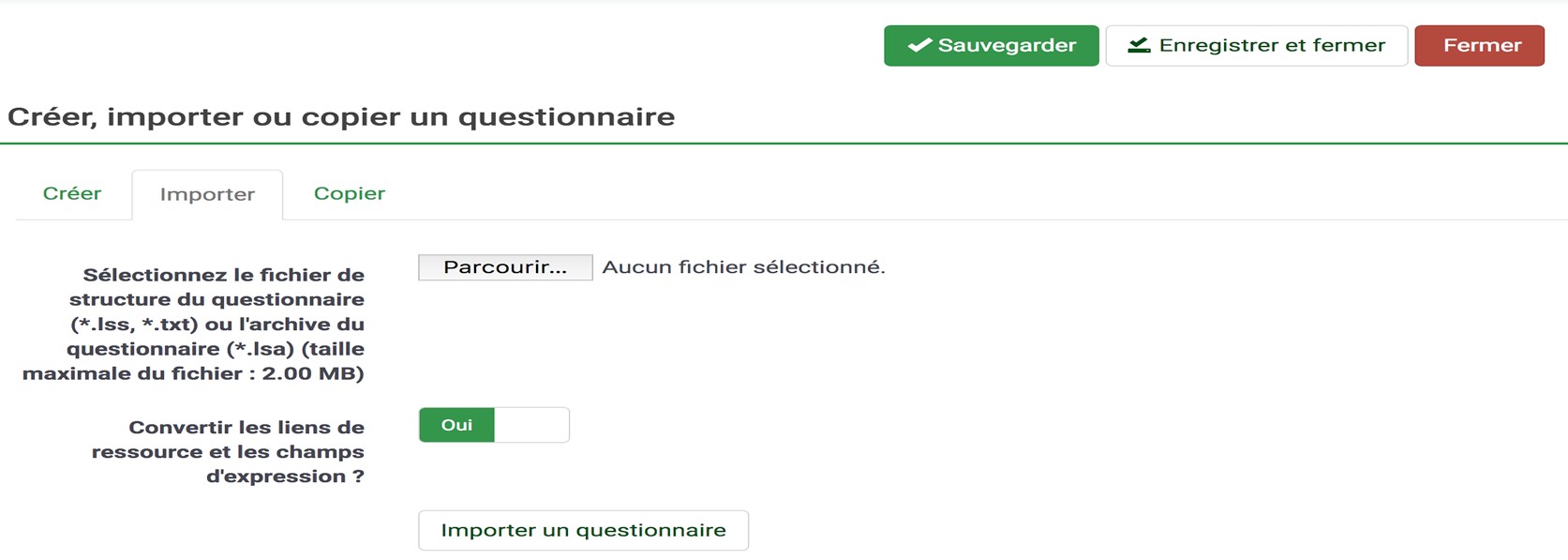
Exporter un questionnaire
Pour exporter un questionnaire, sélectionnez à partir de la « Liste des questionnaires » le questionnaire que vous souhaitez exporter, puis cliquez sur le bouton « Questionnaire(s) sélectionné(s) » situé en dessous de la liste:
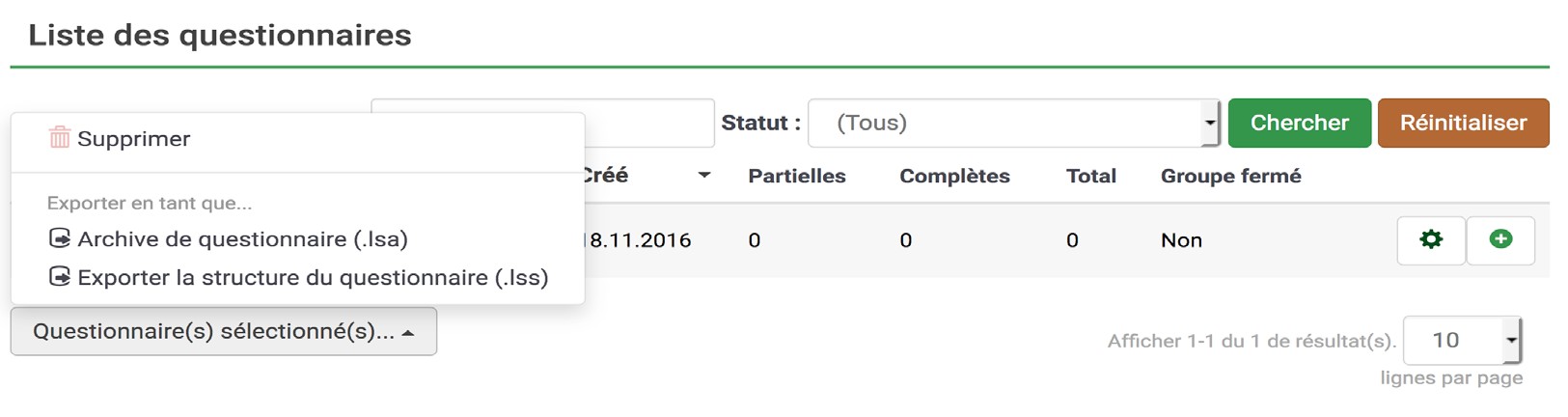 Vous aurez le choix entre deux formats :
Vous aurez le choix entre deux formats :
1. LSS export
Ce format vous permettra d’exporter dans un fichier d’archive LSS l’ensemble des groupes, l’ensemble des questions et de leurs réponses pré-enregistrées ainsi que toutes les condi- tions présents dans ce questionnaire. Ce fichier pourra ensuite être utilisé avec la fonction- nalité « Importer un questionnaire ». Ce fichier ne contiendra pas les réponses faites par les participants.
2. Archive lsa
Ce format vous permettra d’exprter dans un fichier d’archive LSA la structure du question- naire ainsi que toutes les réponses colléctées.
Administration d’un questionnaire
La configuration initiale de votre questionnaire terminée, un nouveau bandeau de navigation (affiché sur la partie gauche de l’écran) vous permet d’administrer votre question- naire. Vous pouvez modifier les informations indiquées lors de sa création mais aussi poursuivre les diverses actions nécessaires à l’élaboration du questionnaire.
Création d’un groupe de questions
Avant de pouvoir ajouter une question au questionnaire, vous devez créer un groupe. Si vous prévoyez d'avoir plusieurs groupes, notez que les questions seront affichées par groupe. Vous pouvez créer autant de groupes que vous le souhaitez.
Les groupes peuvent comprendre un texte descriptif que les participants verront avant de commencer à répondre aux questions. Si vous ne définissez pas de description, les participants passeront immédiatement à la première question du groupe sans présentation préalable. Il est possible d'utiliser du code HTML dans la description du groupe.
- A partir de la liste des questionnaires (pour accéder à la liste des questionnaires, cliquer sur le menu « Questionnaires » localisé en haut à droite de l’écran), sélectionnez le questionnaire désiré en cliquant sur son nom.
- Cliquer sur le menu « Explorateur de questions » , localisé dans le bandeau de gauche.
- Cliquer sur l’option « Ajouter un groupe » au milieu de la page.
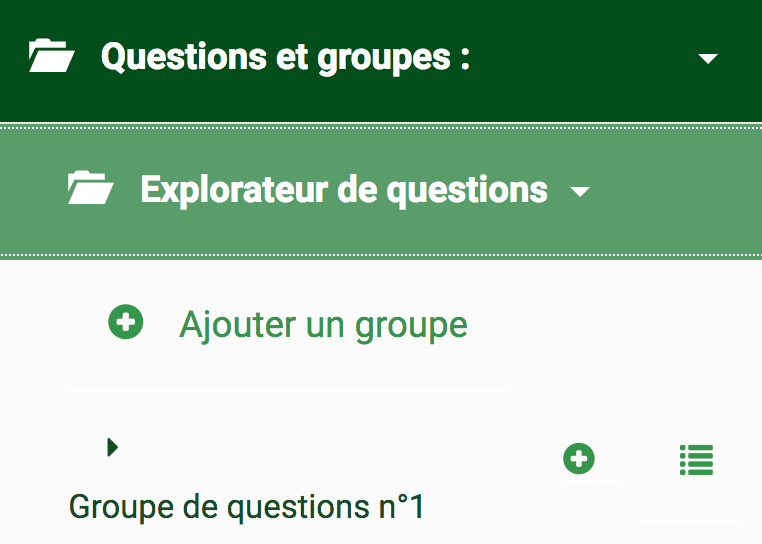 Si vous avez déjà créé un groupe, cliquer sur « ajouter un groupe » en dessous de la rubrique « Explorateur de questions ».
Si vous avez déjà créé un groupe, cliquer sur « ajouter un groupe » en dessous de la rubrique « Explorateur de questions ».
Insérez le titre et éventuellement une description et sauvegardez vos modifications en cliquant sur le bouton en haut de la page.
 Pour retrourner à la page d’accueil du questionnaire, cliquer sur la petite maison sur la partie gauche de l’écran.
Pour retrourner à la page d’accueil du questionnaire, cliquer sur la petite maison sur la partie gauche de l’écran.
 A partir de la liste des groupes de questions dans le bandeau de gauche, vous pouvez gérer le groupe :
A partir de la liste des groupes de questions dans le bandeau de gauche, vous pouvez gérer le groupe :
En cliquant sur les icônes correspondantes, vous pouvez éditer ou supprimer un groupe, consulter le résumé du groupe ou ajouter une question.
Gestion des questions
La configuration de votre questionnaire, votre ou vos groupe de questions terminés, vous pouvez gérer le groupe de questions créé et insérer des questions dans le groupe.
Pour cela, cliquez sur « Lister les groupes de questions » dans le bandeau de gauche.
Vous pouvez alors ajouter une nouvelle question en cliquant sur l’icône en forme de « croix » sur la partie droite de l’écran.
Une autre possibilité pour ajouter une nouvelle question (sans passer par la modalité groupe) est de cliquer sur « liste des questions » dans le bandeau sur la partie gauche de l’écran et de cliquer ensuite sur le bouton « ajouter une nouvelle question » au dessus du bandeau. Lors de la saisie de la question, vous sélectionnez alors le groupe auquel vous souhaitez ajouter la nouvelle question.
Modifier une question
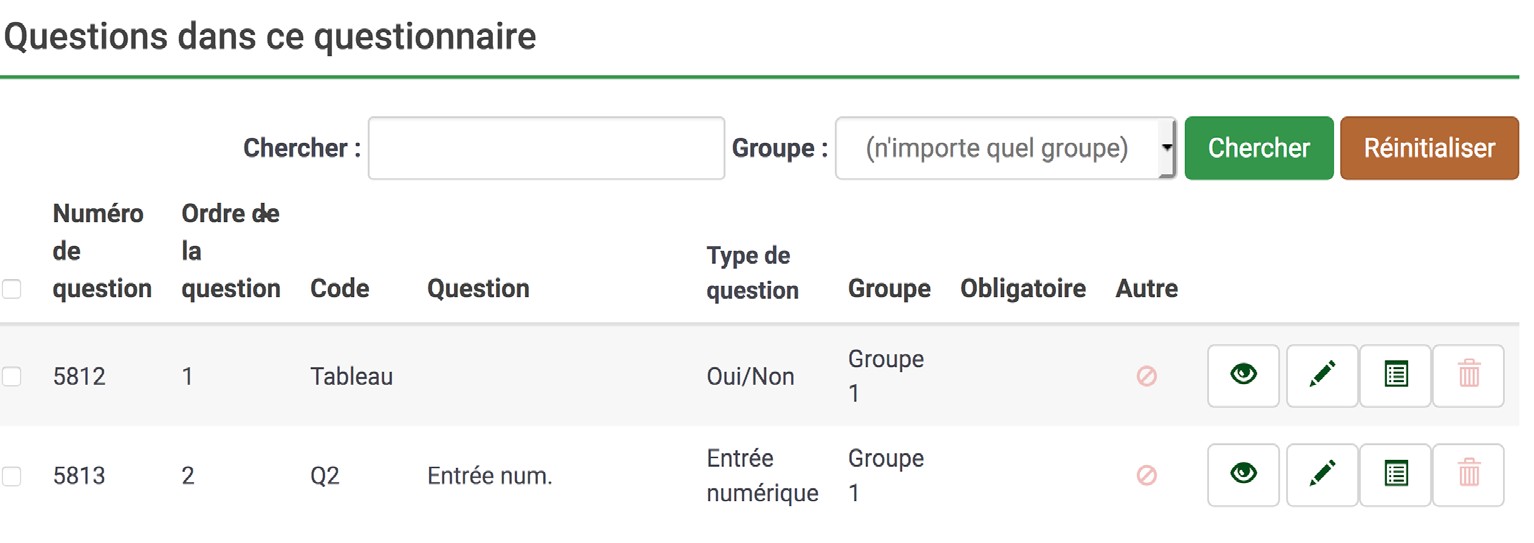 Pour accéder à toutes les questions créées, cliquer sur « liste des questions ». En cliquant sur les icônes correspondantes, vous pouvez visualiser, éditer ou supprimer
Pour accéder à toutes les questions créées, cliquer sur « liste des questions ». En cliquant sur les icônes correspondantes, vous pouvez visualiser, éditer ou supprimer
- Code : Donner un code à votre question (chiffres ou lettres)
- Question : Libellé de la question
- Aide : Vous pouvez ajouter un texte pour aider l’utilisateur à répondre à la question
- Type de question : Voir ci-après les quelques types de questions en détails
- Groupe de questions : Vous visualisez le groupe auquel votre question est rattachée. Vous pouvez modifier ce rattachement.
- Obligatoire : Vous pouvez rendre obligatoire la réponse à une, plusieurs ou toutes les questions de votre questionnaire. A indiquer pour chaque question.
- Validation : Cette fonctionnalité est disponible sur toutes les réponses en texte libre (“Réponse Texte courte”, “Réponse Texte Longue”, “Date” ou “Numérique”).
Vous pouvez utiliser des expressions régulières standards dans ce champ pour valider les réponses à la question, et si la réponse ne correspond pas aux exigences de l'expression régulière, le script demandera à l'utilisateur de recommencer avant de pouvoir continuer.
- Paramètres avancés : Pour aller plus loin dans la création de votre question, vous avez accès à différents paramètres avancés, proposés en fonction du type de question choisi.
Différents types de questions
Lors de la création de votre question, vous devrez choisir le type de question souhaité. Vous aurez ensuite toujours la possibilité de modifier le type de question.
Lorsque vous cliquez dans le champ « type de question », une longue liste déroulante s’affiche.
Lorsque vous passez votre souris sur un type de question, un aperçu est automatiquement généré à gauche du menu.
Questions à choix unique
- 5 boutons radios
- Liste (Menu déroulant)
- Liste (Boutons radio)
- Liste avec commentaires
Les questions à choix ou réponses uniques ne permettent qu'un seul choix possible. Les questions de type texte peuvent aussi être considérées comme des réponses à choix uniques.
Les questions en liste présentent une liste de réponses possibles à une question. Vous pouvez personnaliser les réponses, les options sont infinies et LimeSurvey vous permet de choisir comment les afficher.
Les réponses peuvent également être définies à partir d’un jeu d’étiquettes prédéfinis.
Questions prédéfinies
Date et heure
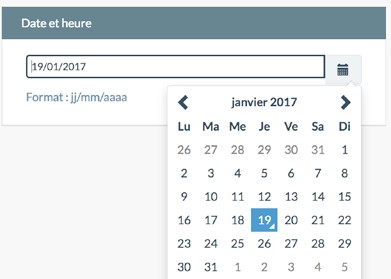 Ce type de question est utilisé pour une réponse nécessitant une date qui peut être entrée via un calendrier ou en utilisant un formulaire. La date est entrée selon le format défini pour le questionnaire.
Ce type de question est utilisé pour une réponse nécessitant une date qui peut être entrée via un calendrier ou en utilisant un formulaire. La date est entrée selon le format défini pour le questionnaire.
Affichage de texte
Cette question ne nécessite aucune réponse de la part du participant. Elle peut être utilisée pour fournir des instructions supplémentaires ou pour couper graphiquement un questionnaire.
Classement
Vous permet de présenter aux participants une liste de réponses possibles qu'ils peuvent classer selon un ordre de préférence.
Envoi de fichier
Permet au participant de joindre un fichier au questionnaire, qui sera joint et stocké avec les réponses soumises.
Entrée numérique
Changement de langue
Genre
Multiples entrées numériques
C’est une variante de la question de type «Question à entrée numérique». Elle permet l’affichage d’une liste de zones de texte ou l’on ne peut insérer que des nombres. Chaque zone de texte représente une réponse, les options de réponse étant les labels des zones de texte.
Vous pouvez utiliser ce type de question pour une question avec une unique entrée. Il suffit alors de n’ajouter qu’une seule Option de réponse.
Oui/Non
Equation
Ce type de question permet de générer un résultat calculé à partir d’autres ques- tions (ex. indice IMC issu des questions « poids » et « taille »).
Questions à choix multiples
A utiliser si vous souhaitez que les participants puissent sélectionner plusieurs réponses pour la même question. Ce type de question est représenté par des cases à cocher, et de champs à zone de texte si vous souhaitez que les participants commentent leur réponses.
Choix multiples avec commentaires
Questions de type texte
LimeSurvey propose un nombre important de possibilités de questions basées sur un champ texte standard. Toutes les combinaisons possibles peuvent être définies pour permettre par exemple, de restreindre le nombre de caractères ou la taille du champ. De plus les champs texte peuvent être validés par une expression définie.
Multiples zones de texte court
 Cette question est une variation de la question “zone de texte court” qui permet plusieurs réponses. Le concepteur définit une question regroupant différentes 'options de réponse', chaque 'option de réponse' devenant le label d'un champ texte.
Cette question est une variation de la question “zone de texte court” qui permet plusieurs réponses. Le concepteur définit une question regroupant différentes 'options de réponse', chaque 'option de réponse' devenant le label d'un champ texte.
Zones de texte court
La réponse attendue sera sous forme d’une expression. Cette expression est limitée à un nombre de caractères pré-déterminés (environ 50 caractères) pour les textes courts.
Zones de texte long et très long
Tableaux
Les questions de type tableau sont des questions de type « liste ». Un tableau est constitué d’une ou plusieurs sous-questions (entêtes de lignes), caractérisées par une ou plusieurs options de réponse (entêtes de colonnes).
Il existe des différences importantes sur la présentation des questions. Pour cette version de LimeSurvey voici les types de questions proposés :
La question posée
Les sous-questions
Tableau en colonnes
Pour les tableaux utilisant des jeux d’étiquettes prédéfinis et pour les tableaux à 5 choix, il est possible de personnaliser les entêtes des colonnes de gauche et de droite en utilisant le séparateur «¦» dans le libellé des sous-questions. La partie à gauche du séparateur sera positionnée à gauche du tableau, et la partie à droite du séparateur à droite du tableau.
Tableau (textes)
Les réponses proposées
Tableau (nombres)
Les tableaux avec ou sans jeux d’étiquettes prédéfinis
Pour construire un tableau selon vos propres critères, il est nécessaire de saisir en premier la ou les sous-questions (bouton « Editer les sous-questions ») puis de saisir ensuite la ou les options de réponses (bouton « Editer les options de réponse ».)
L’utilisation des jeux d’étiquettes prédéfinis facilite la création des questions de type tableau.
Jeux d’étiquettes prédéfinis
Les possibilités de création de questions de type « Tableau » sont nombreuses avec l’utilisation des « jeux d’étiquettes prédéfinis » dans l’outil LimeSurvey.
Les jeux d’étiquettes prédéfinis vous permettent d’appliquer à votre tableau des sous-questions ou des options de réponse prédéfinies. Vous pourrez ensuite modifier ces sous-questions ou options de réponse pour les adapter plus précisément à votre questionnaire.
Utiliser un jeu d’étiquettes prédéfini
Une fois la question de type tableau déclarée, vous devez entrer vos sous ques- tions et toutes les réponses que vous souhaitez proposer.
Cliquez sur le lien ou le bouton permettant d’ajouter ou d’éditer les options de réponse ou les sous-questions
Dans la fenêtre qui s’ouvre, cliquez sur le bouton « Jeux d’étiquettes prédéfinis ». Une nouvelle fenêtre «navigateur de jeux d’étiquettes» vous permet d’effectuer votre choix. Cliquez enfin sur « ajouter ».
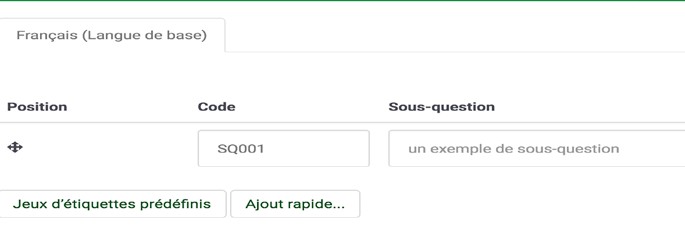
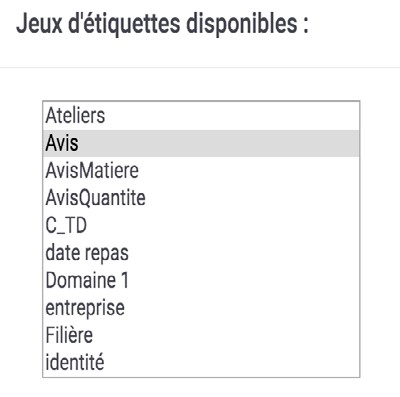 Vous pouvez ensuite personnaliser les sous-questions ou options générées à partir du jeu d’étiquettes prédéfini.
Vous pouvez ensuite personnaliser les sous-questions ou options générées à partir du jeu d’étiquettes prédéfini.
Création de conditions
Une question peut être paramétrée pour ne s'afficher que SEULEMENT SI certaines conditions sont remplies (ne montrer cette question que si …). Pour créer une condition, sélectionnez la question désirée («liste des questions» puis «résumé de la question») puis cliquez sur le bouton «fixer les conditions».
Après avoir cliqué sur le l’icône « ajouter un scenario », sélectionnez le critère sur lequel se basera la condition d’affichage de la question.
Ce critère peut provenir d’une question précédente ou d’un attribut des participants.
Petites remarques et précautions
Si vous définissez des conditions à partir de questions qui dépendent elles-mêmes d’autres conditions, il se peut que le questionnaire se comporte parfois de manière imprévue. Sur un questionnaire complexe, n'hésitez pas à faire un maximum de tests en multipliant les scénarios de réponse.
Il existe quelques règles de base à garder en tête avant de créer des conditions :
- Une fois qu’une condition est affectée à une question, cette question NE S’AFFICHERA pas tant que la condition ne sera pas remplie.
- Les conditions multiples basées sur une MEME question antérieure sont évaluées en utilisant l’opérateur booléen «OU».
- Les conditions multiples basées sur PLUSIEURS questions antérieures sont, elles, évaluées en utilisant l’opérateur «ET». Ceci est très important car cela signifie qu’il n’est pas possible de créer des conditions qui permettraient d’afficher une question 3 si la réponse à la question 1 est «Oui» OU si la réponse à la question 2 est «Non».
Vous pouvez modifier les conditions après avoir activé un questionnaire. Cela doit être fait avec prudence car aucun test de cohérence n'est alors prévu.
Une fois le critère sélectionné, choisissez un opérateur de comparaison puis enfin la ou les valeurs de réponses qui déclencheront l’affichage de la question.
Test et activation d'un questionnaire
Tester un questionnaire
{{enquetes_Image_75.jpeg}}{{enquetes_Image_75.jpeg}}Vous pouvez tester un questionnaire à tout moment, tant que ce dernier n’est pas activé, en cliquant sur le bouton « Prévisualiser le questionnaire » en haut de l’écran, à gauche.
Cela vous permet de vérifier à quoi va ressembler votre questionnaire et d’ana- lyser son comportement. Quand vous testez votre questionnaire, aucune ré- ponse n'est enregistrée.
Cette fonctionnalité est particulièrement utile pour tester le comportement de votre questionnaire s'il contient des questions dont l’affichage est conditionnel.
Activer un questionnaire
Pour activer un questionnaire, cliquez sur le bouton « Activer ce questionnaire » en haut de l’écran, à gauche.
Il vous est demandé au moment de l’activation de paramétrer les options d’anonymisation.
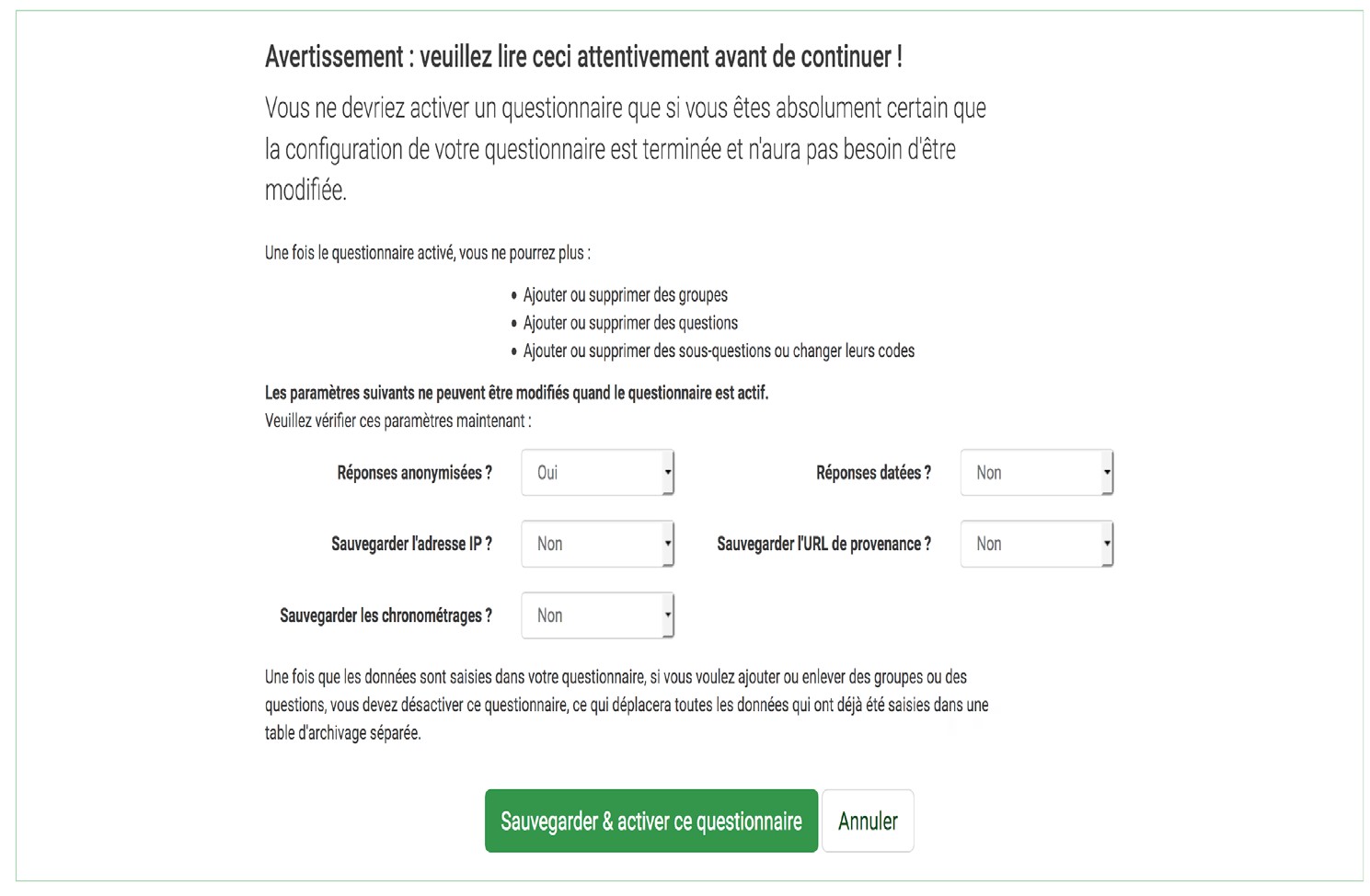 Remarque : une fois un questionnaire activé, il ne sera plus possible d’ajouter ou de modifier les groupes et les questions liées.
Remarque : une fois un questionnaire activé, il ne sera plus possible d’ajouter ou de modifier les groupes et les questions liées.
Gestion des invitations
Après avoir testé et activé votre questionnaire, vous pouvez inviter un groupe de personnes à participer à l’enquête en utilisant le gestionnaire d’invitations. Les invitations ne peuvent être gérées qu’une fois le questionnaire activé. L'utilisation des invitations vous permet :
- d’importer une liste de noms et d'adresses électroniques des participants et d'en ajouter ou supprimer individuellement.
- de générer un identifiant unique d'invitation pour chaque participant.
- d’envoyer un mail d'invitation à chaque personne de la liste, de manière globale (à tous les participants en une fois) ou de manière individuelle.
- d’envoyer un mail de rappel aux participants de la liste qui n'ont toujours pas répondu, de manière globale ou individuelle.
- de restreindre l'accès à la participation à votre questionnaire aux seules personnes disposant d'une invitation et qui n'ont toujours pas répondu.
- d’éditer/changer n'importe quelle information de votre liste d'invitations.
Si vous décidez de générer des invitations pour votre questionnaire, seules les personnes disposant d'un code d'invitation pourront y participer.
Les invitations peuvent être associées à des questionnaires non anonymes. C’est à préciser lors de la diffusion du questionnaire. Quand un questionnaire n'est pas anonyme, les invitations permettent de retrouver les réponses faites par un participant en particulier.
Pour utiliser le gestionnaire d’invitations, sélectionnez l’enquête désirée et cliquez sur le menu «Participants au questionnaire» (bandeau de gauche). Initialisez si ce n’est déjà fait la table des invitations.
Les modèles de courriel
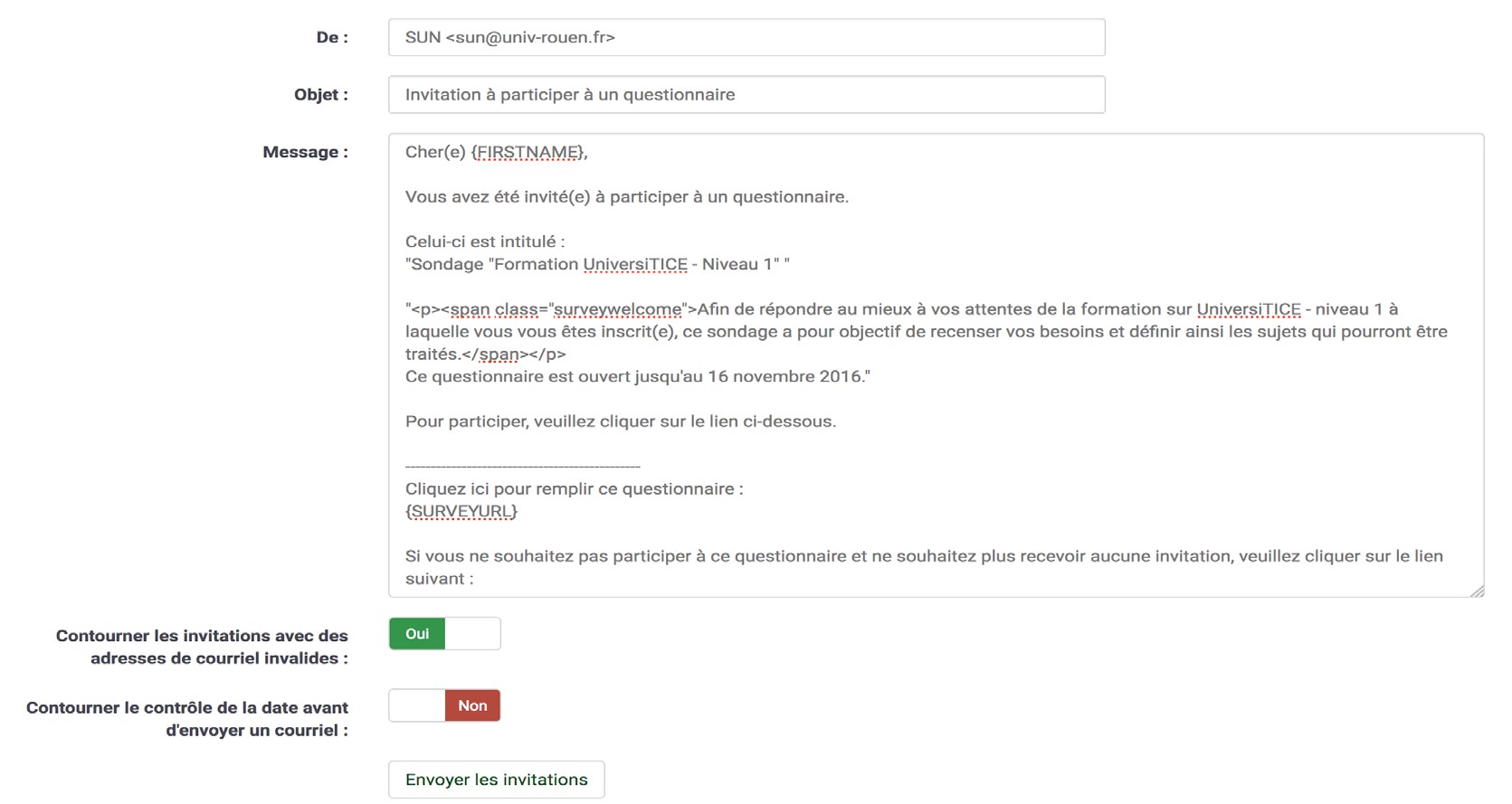 LimeSurvey vous propose un modèle de courriel prédéfini pour chaque action. Vous avez la possibilité d’en personnaliser les textes. Les expressions surlignées en jaune fluo seront automatiquement remplacées, lors de l’envoi du courriel d’invitation, par les informations entrées lors de la création du questionnaire et lors de la saisie des coordonnées des participants.
LimeSurvey vous propose un modèle de courriel prédéfini pour chaque action. Vous avez la possibilité d’en personnaliser les textes. Les expressions surlignées en jaune fluo seront automatiquement remplacées, lors de l’envoi du courriel d’invitation, par les informations entrées lors de la création du questionnaire et lors de la saisie des coordonnées des participants.
Vous pouvez personnaliser les courriels à destination des participants :
- Invitation à répondre au questionnaire
- Rappel pour inviter à répondre au questionnaire
- Confirmation de questionnaire complété
- Confirmation d’inscription à un questionnaire
Vous pouvez également personnaliser les notifications qui vous seront adressées :
- notification d’un questionnaire complété par un participant
- notification d’une réponse effectuer par un participant
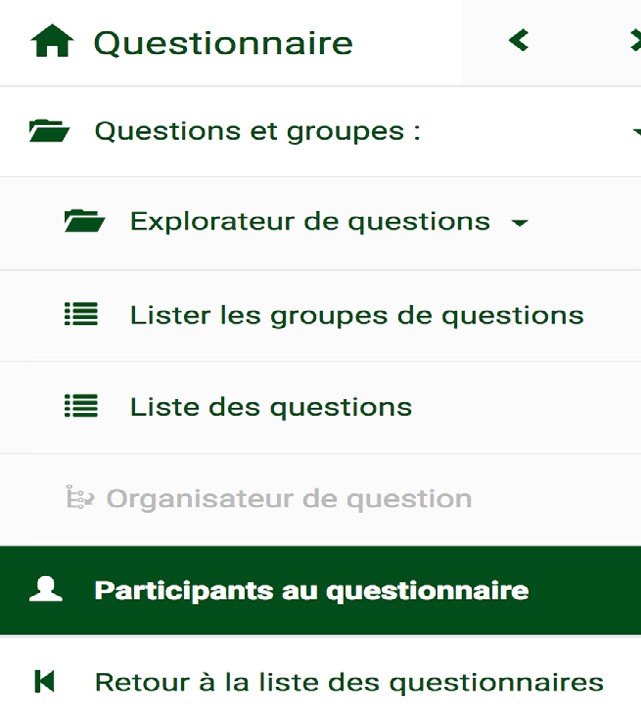
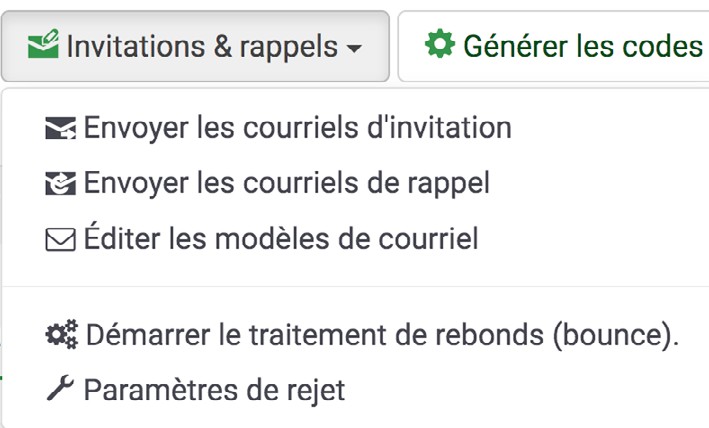 Envoyer les courriels d’invitation : Permet d’envoyer en bloc des invitations à tous les participants n’ayant pas encore reçu d’invitation.
Envoyer les courriels d’invitation : Permet d’envoyer en bloc des invitations à tous les participants n’ayant pas encore reçu d’invitation.
Envoyer les courriers de rappel : Permet d’envoyer en bloc des mails de rappels à tous les participants de la table des invita- tions ayant reçu une invitation mais n’ayant toujours pas répondu.
 Générer les codes des invitations. Permet de créer des codes d’invitation uniques pour les entrées de la table des invitations qui n’en possèdent toujours pas.
Générer les codes des invitations. Permet de créer des codes d’invitation uniques pour les entrées de la table des invitations qui n’en possèdent toujours pas.
 Après avoir initialisé la table des inviations, plusieurs onglets se présentent à vous :
Après avoir initialisé la table des inviations, plusieurs onglets se présentent à vous :
Affiche la liste complète de tous les participants de la table des invitations. Il est possible d’y effacer certains contacts.
Permet de créer de nouveaux contacts qui viendront s’ajouter à ceux déjà existants dans la table des invitations.
Importer les invitations à partir d’un fichier CSV : le fichier doit être un fichier CSV standard (données séparées par des virgules) avec des guillemets autour des différentes valeurs. La première ligne doit contenir la description des champs et sera donc ignorée.
Les données doivent être organisées de cette façon : «firstname», «lastname», «email»,
«Token», «Code de la langue», «Attribut_1», «Attribut_2», «TID». Seuls les trois premiers champs sont obligatoires.
Si vous êtes utilisateur d’une solution bureautique non-libre, n’oubliez pas de modifier ce fichier à l’aide d’un click droit pour l’ouvrir avec un éditeur de texte tel le «bloc-note» et remplacez chaque point-virgule par une virgule. Les doublons sont identifiés par le trio nom, prénom et adresse électronique et ignorés lors de l’importation.
Il est possible de permettre à plusieurs personnes de gérer un même questionnaire.
1. Pour cela, cliquez sur le nom du questionnaire dont vous souhaitez partager la gestion.
- Vous pouvez alors décider d’ajouter un utilisateur parmi la liste, des gestionnaires référencés.
{{enquetes_Image_85.jpeg}}
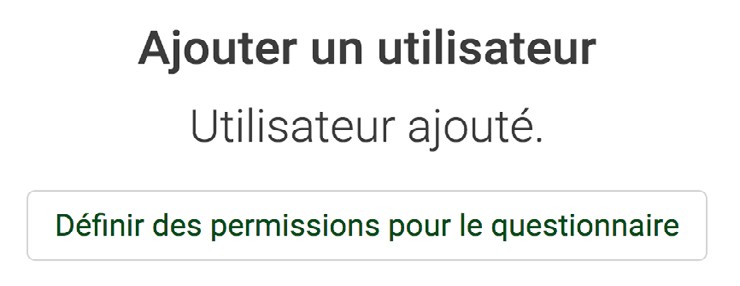 2. Cliquez ensuite sur le bouton « Propriétés du questionnaire » puis sur « Permissions du questionnaire ».
2. Cliquez ensuite sur le bouton « Propriétés du questionnaire » puis sur « Permissions du questionnaire ».
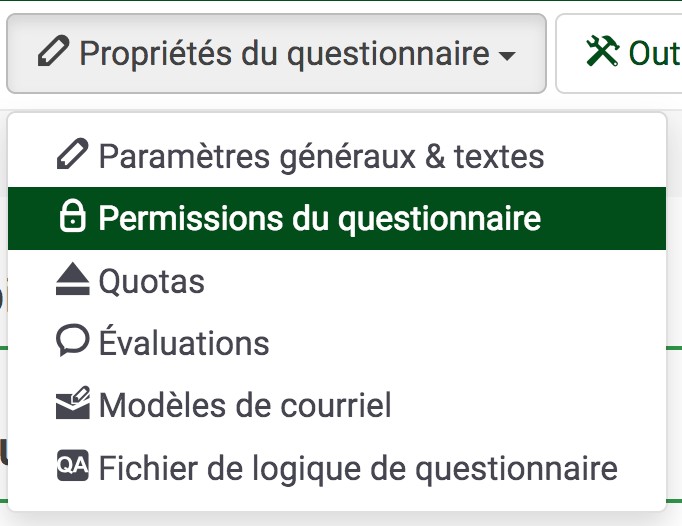 Vous pouvez ensuite définir différents types de permissions pour le questionnaire.
Vous pouvez ensuite définir différents types de permissions pour le questionnaire.
= Attention : toutes les permissions sont activées par défaut. =
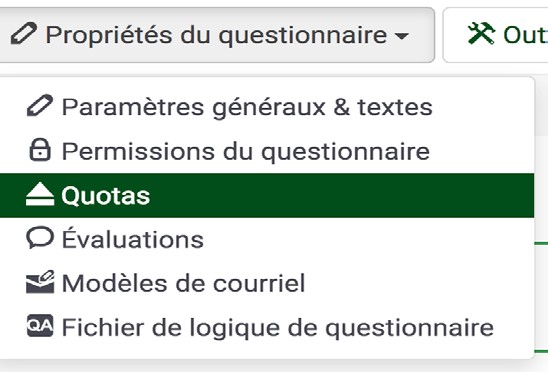 Les quotas sont utilisés pour limiter les réponses de certains groupes de personnes sur un sondage actif. Des attributs communs doivent être définis comme le genre, l'âge, le lieu de résidence etc. Un quota peut être ajouté, édité ou supprimé depuis le menu « propriétés du questionnaire » , option « quotas ».
Les quotas sont utilisés pour limiter les réponses de certains groupes de personnes sur un sondage actif. Des attributs communs doivent être définis comme le genre, l'âge, le lieu de résidence etc. Un quota peut être ajouté, édité ou supprimé depuis le menu « propriétés du questionnaire » , option « quotas ».
Cliquer ensuite sur le bouton « ajouter un nouveau quota ».
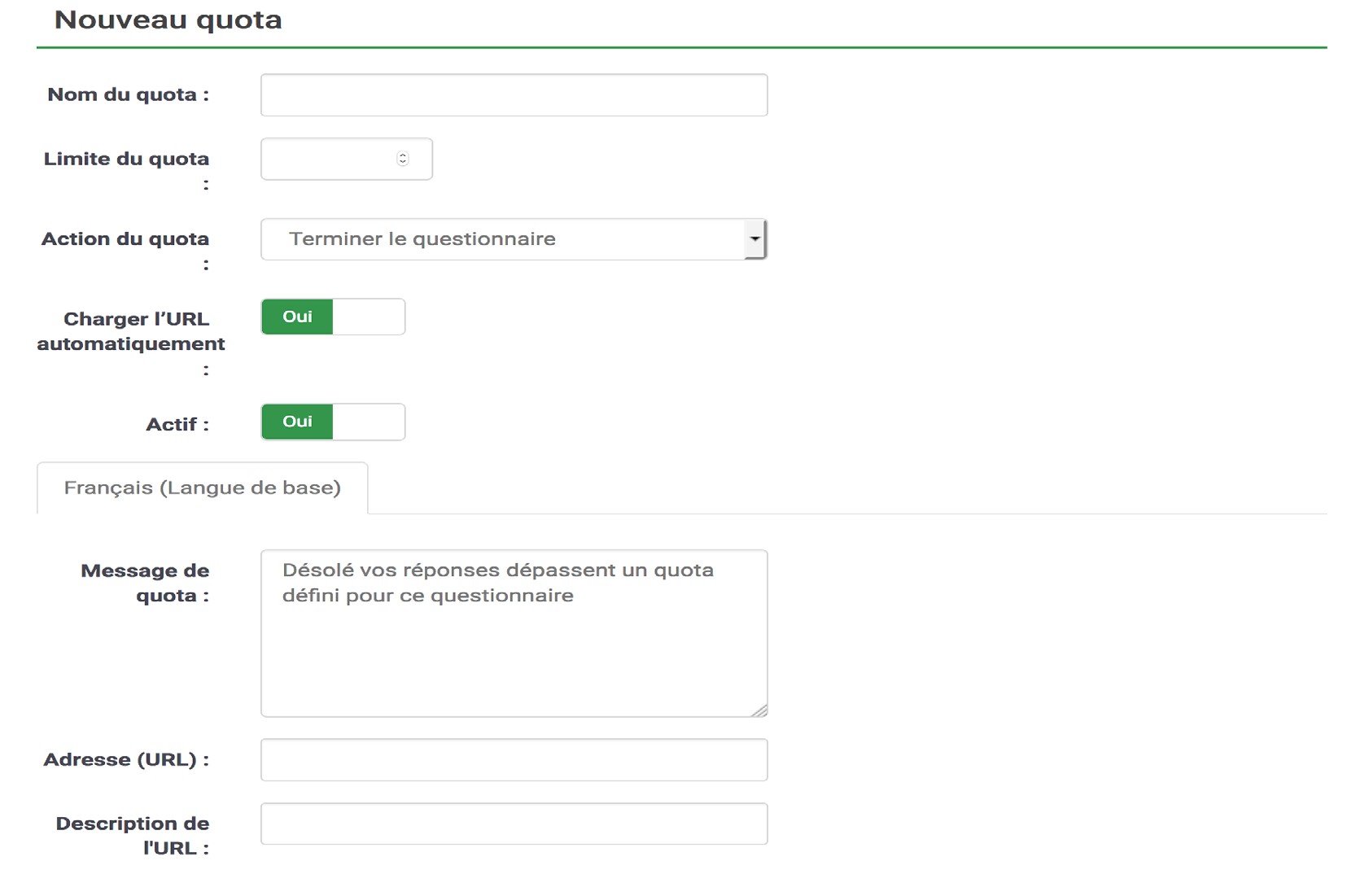 Exemple : pour une question “OUI ou NON” au début du questionnaire, un quota de 20 personnes est défini pour le OUI.
Exemple : pour une question “OUI ou NON” au début du questionnaire, un quota de 20 personnes est défini pour le OUI.
Le quota va être testé à chaque fois que quelqu'un va répondre OUI à cette question et la réponse sera comptabilisée si la personne termine le sondage. Si la personne répond OUI mais ne termine pas le sondage cette réponse ne sera pas comptée dans les quotas.
Lorsque 20 personnes auront répondu OUI et auront terminé le sondage, il ne sera plus possible de répondre OUI au questionnaire pour les participants suivants. S’ils répondent OUI, ils ne pourront pas continuer de répondre.
A contrario, le sondage ne va exclure personne ayant répondu NON. Pour poser une limite sur les réponses NON, il faudra ajouter un second quota.
Questions supportées par les quotas. Actuellement, seules les questions suivantes peuvent servir à définir un quota : Genre ; Multiples cases à cocher ; Tableau (5 boutons radio) ; Tableau (10 boutons radio) ; Changement de langue ; Oui/Non ; Liste (bouton radio) ; Liste (Menu déroulant) ; Liste (avec com- mentaire)
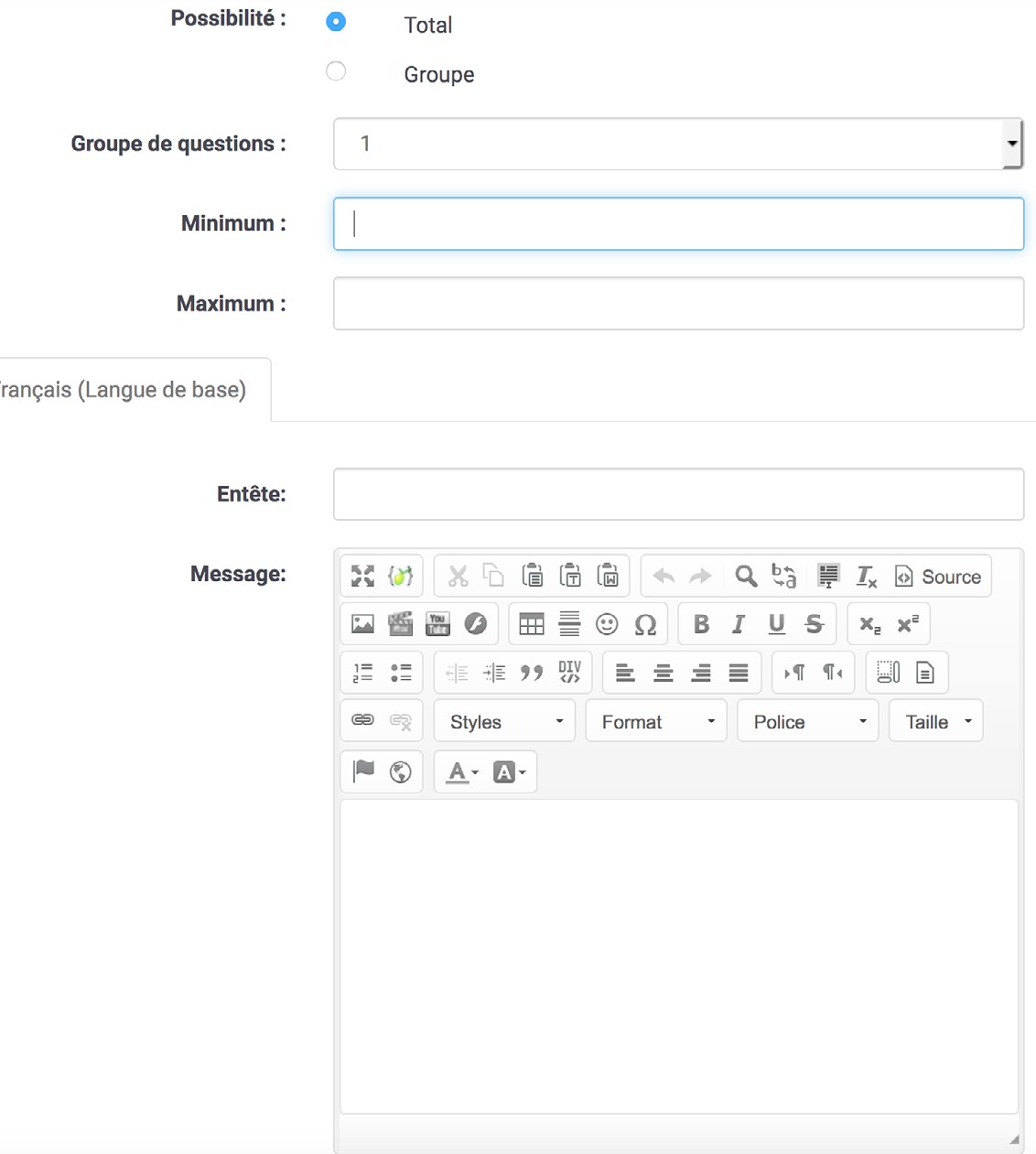 Les outils d’évaluation permettent de créer des règles basées sur la somme des pondérations des
Les outils d’évaluation permettent de créer des règles basées sur la somme des pondérations des
réponses aux questions, soit pour la totalité du questionnaire, soit pour chaque groupe de questions au sein du questionnaire. Ils permettent d’afficher une évaluation personanlisée à l’issue de la soumission du questionnaire. Une évaluation peut être ajoutée, éditée ou supprimée depuis le bouton « propriétés du questionnaire », option « Evalutions ».
Pour mieux comprendre, prenons un exemple de questionnaire avec deux questions :
La première question demande à l'utilisateur
“Fumez-vous ?” avec trois réponses possibles :
- “Oui plus de 10 cigarettes par jour” avec un code de réponse de « 10 »,
- “Oui mais moins que 10 par jour”, avec un code de réponse de « 5 »,
- “Non je ne fume pas du tout ” avec un code de réponse de « 1 ».
= Ainsi : =
La seconde question demande à l’utilisateur “Faites vous de l'exercice physique ?” . Cette question offre trois réponses possibles :
- “Oui, je fais au moins une demi-heure d'exercice, trois fois par semaine” avec une valeur de « 1 »,
- “Oui, je fais des exercices de temps à autre” avec une valeur de « 5 »,
- Non, Je ne pratique jamais un quelconque exercice“ avec un code réponse de « 10 ».
Possibilité: étendue de l'évaluation. Choisissez « total » pour créer une évaluation basée sur la somme de toutes les réponses du questionnaire complet, ou « Groupe » pour créer une évaluation basée sur la somme des réponses dans le groupe.
Groupe de questions : si l'étendue de l'évaluation est pour le groupe courant, ceci vous permet de choisir le groupe que vous voulez évaluer.
Minimum et maximum : sommes minimale et maximale pour laquelle l’évaluation s’appliquera.
Entête et message : message qui sera affiché lors de la soumission du questionnaire.
En additionnant la valeur de chaque code de réponse obtenue à la fin du questionnaire, le total donnera un indicateur sur l’état général de santé du répondant.
Ainsi, une personne qui fume et ne pratique aucun exercice avec un score de 10 à chaque réponse obtient un score de 20 en final. A contrario, quelqu’un qui ne fume pas et pratique régulièrement un sport avec un score de «1» à à chaque réponse a un score final de « 2 ».
Si vous utilisez les évaluations , vous devez vous assurer que vous n'avez pas choisi le chargement automatique de l'url à l'issue des réponses au questionnaire. Ceci se fait dans la configuration initiale et générale du questionnaire. En effet, les évaluations sont affichées, lorsque l'utilisateur valide et soumet le questionnaire au serveur.